Properties
Kianda low-code development platform - Process, Form, Control Properties
When you have created forms, then you are ready to add elements to those forms, that is controls and rules. This is the third step in building a process.
Build process steps
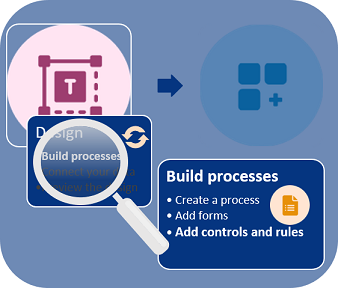
As you add elements to your form, you can save drafts. This allows you make changes and restore to earlier versions if needed, see Version History for more information.

To add elements to your form, you need to reference your process plan and consider what fields you need and any rules that need to be applied to these fields. We will keep our Training Process requirements in mind as we go.
In our example, in the Training Request Form we have six control fields to add: two text boxes, one user picker field, two buttons, one list field, and one rule to send an email.
We will start with:
adding controls or fields to our form, starting with an example of a text box
editing field properties
then add rules where we will show two examples
There are three categories of Controls, and 10 categories of Rules, see Controls and see Rules for a full listing of what is available.
Controls and rules are available from the left-hand pane in when you click into a process.
Controls and Rules in left-hand pane
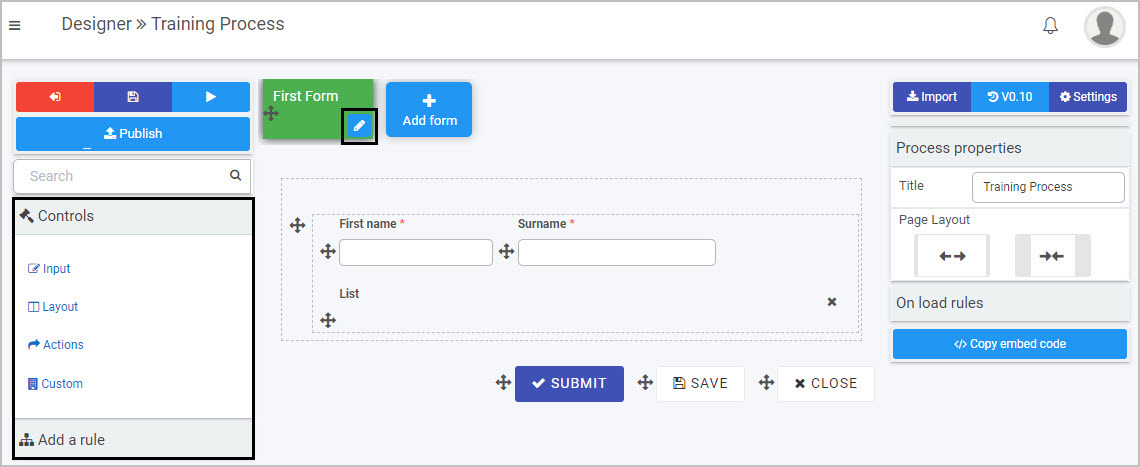
Note: By default there are 3 buttons automatically added to forms - Submit, Save and Close, see form canvas in the image above.
 .
.The first field we are going to add in our example is a textbox field to accept user input.
Click on a form that you want to edit, for example by clicking on the Training Request Form, the Edit Form button (Pen icon ![]() ) is visible, meaning this form is in edit mode.
) is visible, meaning this form is in edit mode.
Click on Controls in the left-hand pane. Click on a particular category, for example Input and then click on a particular field type to add, for example Text box.
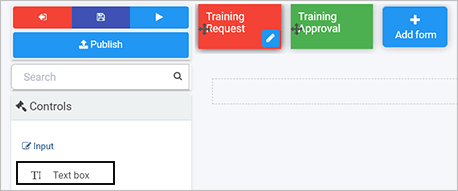
The field is added to the form. To edit the field, click on the field so the Edit field button (Pen icon ![]() ) is visible.
) is visible.
Edit field
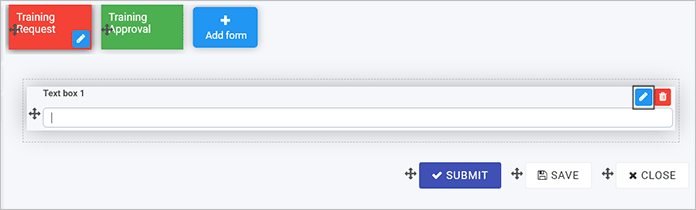
Fill out the details in the Edit field dialog box - that is Title, Name, and choose options further options like Mode to have users input a single line of text, multiple lines of text or rich text.
Edit field dialog box
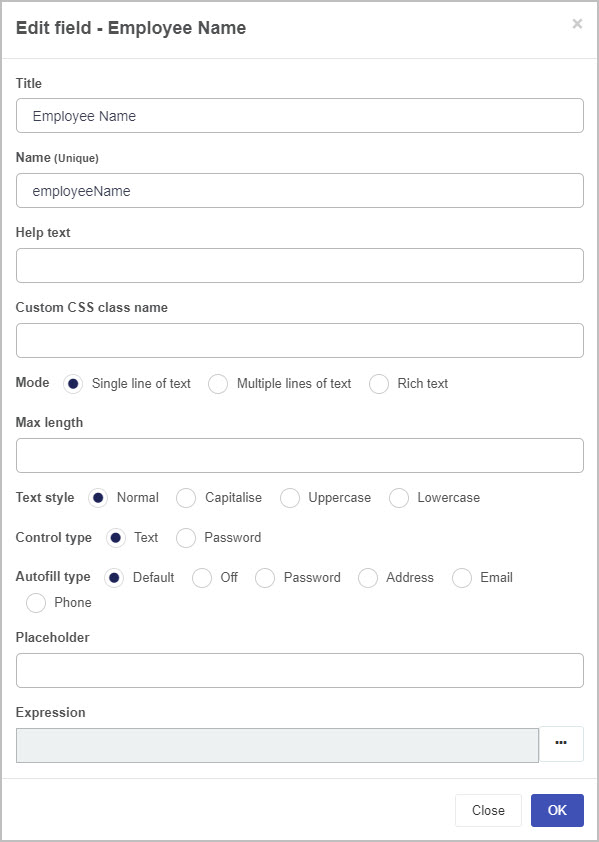
There are other options like Text style where you can choose to Capitalise or have lowercase text only. Click on OK button  when complete.
when complete.
Repeat the steps above to add another textbox, or other field. We can add another text box field called ‘Reason’ for our Request Form. We can also add a User Picker field.
Click on Controls > Input > User picker. Choose from the options in the New field - User picker dialog box. Click on OK button  when complete.
when complete.
New field - User picker dialog box

The user picker field will be used in this example, to allow the form user to pick from a list of users. This could be a pre-defined group, or individual users. The user picker field could also be connected to an external datasource like a list of line managers from SalesForce.
Edit field properties as necessary to control how fields appear, see the next section Field properties.
The video below highlights how to edit forms, and the section Field properties runs through the the editing process in steps.
Editing forms
In addition to editing options when you add a field, you can also change field properties to impact form design.
Kianda Designer introduction
To edit field properties:
Click on a field so the Edit field button (Pen icon ![]() ) is visible. Field properties are available in the right-hand pane.
) is visible. Field properties are available in the right-hand pane.
Properties in the right-hand pane
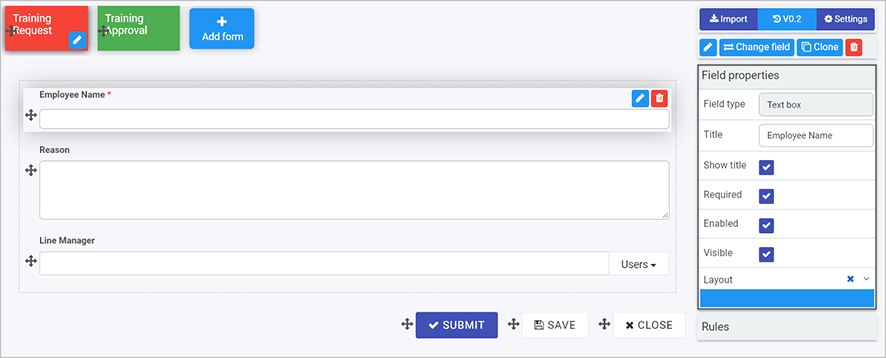
Tick checkboxes as appropriate, for example ticking Enabled means users can fill out the field. Layout is used to set the width of the field for both desktop and mobile layouts. In the example above, Required is checked which means that the particular textbox field ‘Employee Name’ is mandatory for users to fill out. This is denoted by asterix * beside the field name. Go to Properties to find out more about properties.
Being aware of these options will help you to customise your form and impact the way it works.
You are now ready to add rules to create smart, interactive forms.
Rules allow actions based upon conditions resulting from user interaction with fields. This creates smart, dynamic forms that follow business logic, all without the need for coding.
The video below highlights how to get started with rules, and the section Using a Communication rule runs through an example of how to add a communications rule to a form.
Getting started with rules
In our example we will add a rule to send an automated email to a Line manager to approve a request based on a user completing the Training Request form and clicking on Submit.
Click on the Submit button to edit the button.
Click on Rules in the right-hand pane. By default there are three rules already applied to the Submit button, to Submit, Save and Close the process when the Submit button is clicked.
Rules for the Submit button
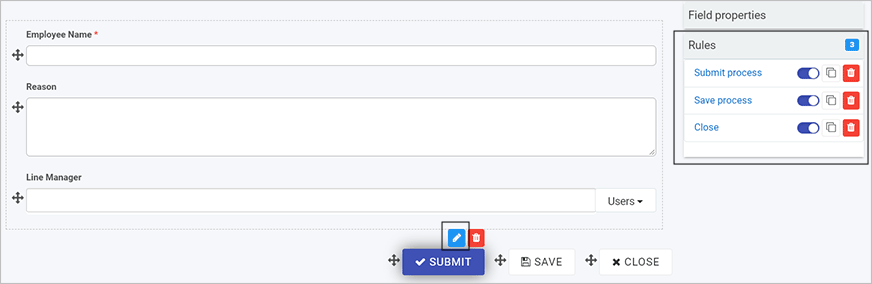
To create an automated email rule, click on Add a rule > Communications > Send email in the right-hand pane.
Add Send email rule
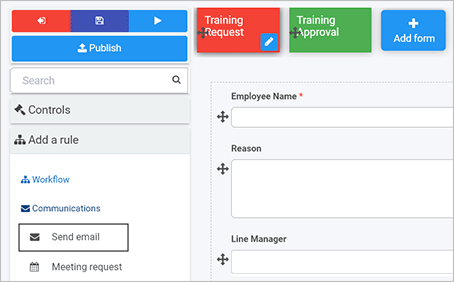
In the Edit rule - Send email dialog box, fill out the Title, and decide who are the email users, that is who the email will be From, To, any CC or BCC that should be included. Click on the User button  to add users to each field.
to add users to each field.
Selecting a user field
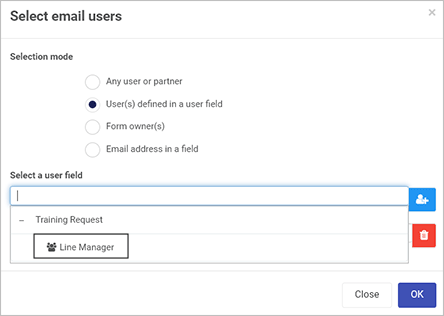
Note: If you leave the From field blank, then the email will arrive from “noreply” @kianda.com.
For user fields like To and CC, there are various options to choose from . When you click on the User button  choose a selection mode to choose a user, for example User(s) defined in a user field will allow you to use a field from a form. When you click in the field below Select a user field drill down to the field you want, in this example Line Manager. This means when the user submits a form and chooses their Line Manager, an automated email will go to that Line Manager.
choose a selection mode to choose a user, for example User(s) defined in a user field will allow you to use a field from a form. When you click in the field below Select a user field drill down to the field you want, in this example Line Manager. This means when the user submits a form and chooses their Line Manager, an automated email will go to that Line Manager.
Fill out the Subject and Body text. You can use the Expression builder  to add expressions to the body to personalise the email.
to add expressions to the body to personalise the email.
Click on the field Add field to expression to drill down to the field you want, in this example Employee Name.
Expression builder
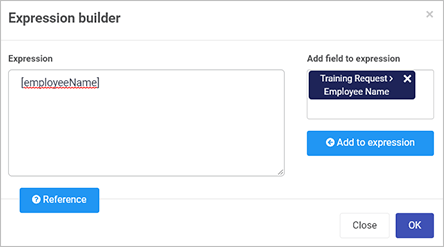
Click on Add to expression. Note: Make sure you position your cursor in the correct place in the body of the email before you Add field to expression so that the expression is added in the correct place.
Click on OK.
Expression added to an email body
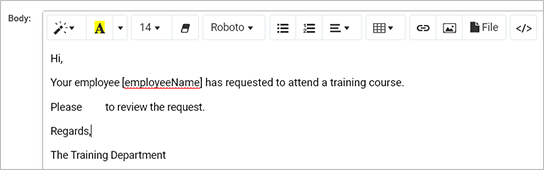
Other expressions can be added that use values or status of processes, for example to create a link to review a process, use the ProcessLink() expression. Click on Expression builder  and Reference to get a list of 16 expressions you can use. Note: Click on the field under Add field to expression to clear the field so that you can add a reference.
and Reference to get a list of 16 expressions you can use. Note: Click on the field under Add field to expression to clear the field so that you can add a reference.
Expression references
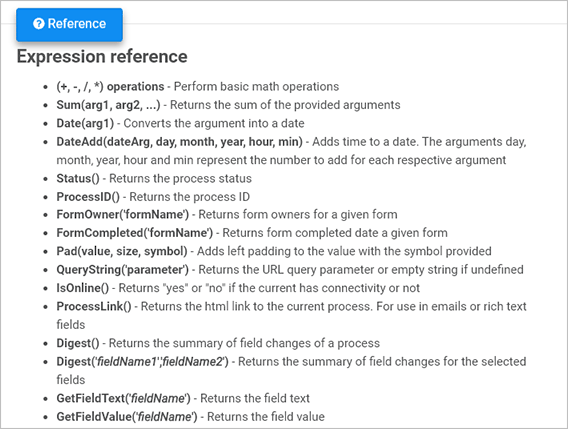
Copy and paste an Expression reference, for example ProcessLink() into the box under Expression. This will create a link to a process.
Using the ProcessLink() expression, text can be entered into the brackets to provide a clickable link in the email as follows:

In our example the email will contain a link, linked to this process, that the Line Manager can click on, so they can approve the request.
Use font and styling options in the body text to set the format of the email. Click on OK when complete.
The rule is created. Click on the rule in the right-hand pane and drag it to the top of the rule list, to change the order of execution so that the automated email is sent out first when a user clicks on ‘Submit’.
Changing the order of rule execution
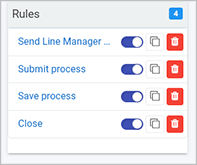
For more information on other rules that can be applied, go to Rules for a full listing of what is available.
Make sure to save your work as you go by clicking on the Save button.
Repeat the steps above to add another email rule to another field, or try other rule, for example a Workflow rule as shown below.
In the Training Process example, there is a second form that is part of this process, called Training Approval. From our Training Process requirements the Approval form will have 7 fields, and 1 rule. The fields include a field group, a banner and a list and a Workflow added to a radio list called ‘Management decision’. The added Workflow rule is called Hide and Disable, so based on user input, if someone clicks ‘Yes’ for the ‘Management decision, then a Signature field is shown to sign off on the form, if ‘No’ is clicked then the Signature field is hidden and a text box called ‘Reason’ is shown.
Select a field in a form to apply the rule to, in this example a field called ‘Management Decision’ in a Training Approval field.
To use a Workflow rule, click on Add a rule > Workflow > Hide and Disable in the right-hand pane.
Add Hide and Disable rule
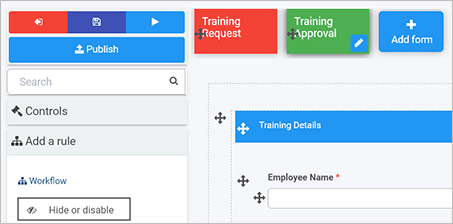
In the Edit rule - Hide or Disable dialog box, fill out the Title, in this example ‘Hide or Show’, then click on Edit conditions.
Click on Add a conditions group. First we need to a) create a condition, click into the first field and drill down to the field in the form you want to base an action on, in this example, ‘Management decision’, then click on the operator field, in this case we choose Equals and in the third value field type in one of the possible values for this field, in this example ‘Yes’. Then click on OK.
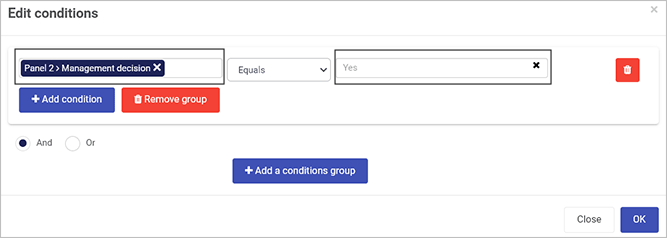
Note: There are 13 possible operators to choose from: Equals, Not equals, Contains, Greater than, Greater or equal, Less than, Less or equal, Is blank, Not blank, Matches pattern, Does not match pattern, Is Visible, Is Enabled.
In the Edit rule dialog box, that the first part of the condition appears see blue text ‘Management Decision Equals Yes’. We then need to b) create an action for the condition. Click on the field under Action and drill down to a field within a form, in this example the Signature field in the form Training Approval. Then click on the arrow beside the action to choose, in this example Show.
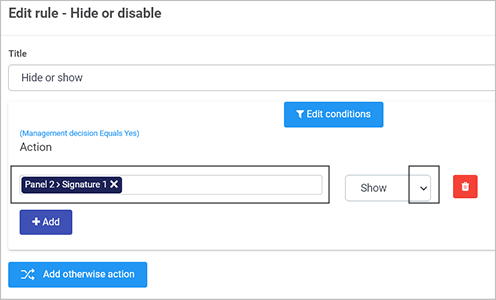
Note: there are 7 possible actions in this list: Hide, Show, Disable, Enable, Toggle visible, Toggle enable, Hide and clear.
Click on Add to add a second part to the action, in this example to hide the feedback field upon a Management Decision of ‘Yes’. Click on the first field and drill down to the field of interest, in this example ‘Feedback’ which we will then ‘Hide’.
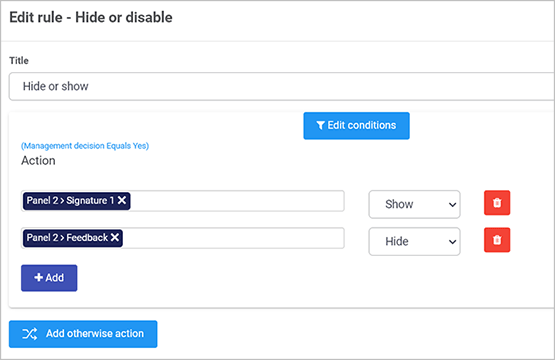
Click on Add otherwise action, in this example to add the actions based on a ‘Management Decision’ of ‘No’.
Drill down to the fields of choice, and click on the actions to add the reverse of the first action group.
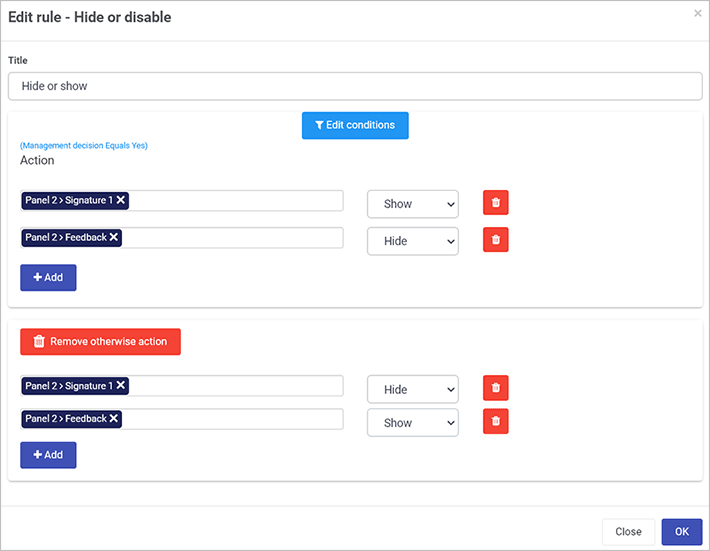
Depending on the fields you use, for example user picker or lists, you can connect to a datasource to ensure information used in forms is always up to date. Click on the link to find out how to add a datasource and use it in a form field, for example a list.

The next steps are:

 to set additional settings such as Enable process security. This value can be checked and a group selected, so that only these users can access the form. Groups are added from Side menu > Administration > Users, click on Create new group to add users to a group, for example HR Team.
to set additional settings such as Enable process security. This value can be checked and a group selected, so that only these users can access the form. Groups are added from Side menu > Administration > Users, click on Create new group to add users to a group, for example HR Team.
Kianda low-code development platform - Process, Form, Control Properties
Was this page helpful?
Glad to hear it! Please tell us how we can improve.
Sorry to hear that. Please tell us how we can improve.