Add forms
After you have created a process, you are then ready to add forms. This is the second step in building a process.
Build process steps
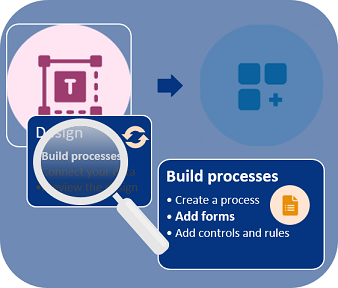
As you work on your process, you can save drafts. This allows you make changes and restore to earlier versions if needed - see Version History for more information.
Before you begin 
When adding forms, refer back to your process plan to determine what forms you need and who will have access to these forms as an administrator. As an example, we will keep our Training Process requirements in mind as we go.
In this Training Process example, we will create two forms: Training Request Form and a Training Approval Form.
The video below highlights how Kianda Designer works and How to get started runs through how to create forms for a sample Training Process.
Kianda Designer introduction
How to get started
Once you have created a new process, you are automatically in Kianda Designer. This page allows you to: add and edit forms, add elements to those forms (like controls and rules), save, publish and preview forms, and view and edit form and field properties.
Kianda Designer has 3 key areas:
- Left-hand pane is used to add form elements like controls and rules. This pane also houses the Exit Designer
 Save
Save  Preview
Preview  and Publish
and Publish  buttons.
buttons. - Central form canvas displays the current form you are working on.
- Right-hand pane is used to view and edit process, form and field properties.
Kianda Designer
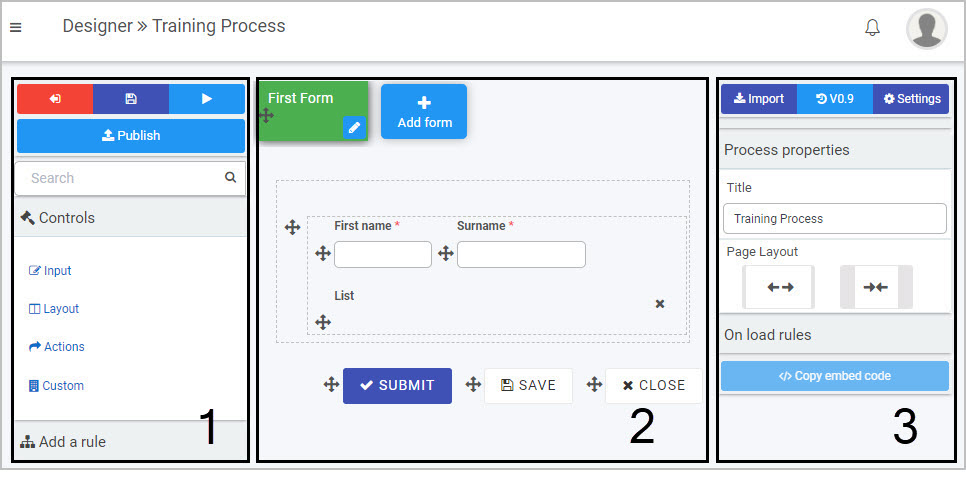
Note: By default, a first form, “form1”, is added to any new process you create. Click on the Edit form button (Pen icon ![]() ) to start editing this form to make it your own.
) to start editing this form to make it your own.
- Click on the Edit form button (Pen icon
 ) to edit ‘form1’.
) to edit ‘form1’. - Complete the details in the Edit form dialog box - that is Title, Name, and Default owner(s) (people who will be able to administrate this form - choose from Users or Groups). There are other options like Form theme which are colours that you can apply to the form tab. These options are explained in further details in Designer. Changes made are visible in real-time in the form canvas. Edit a form
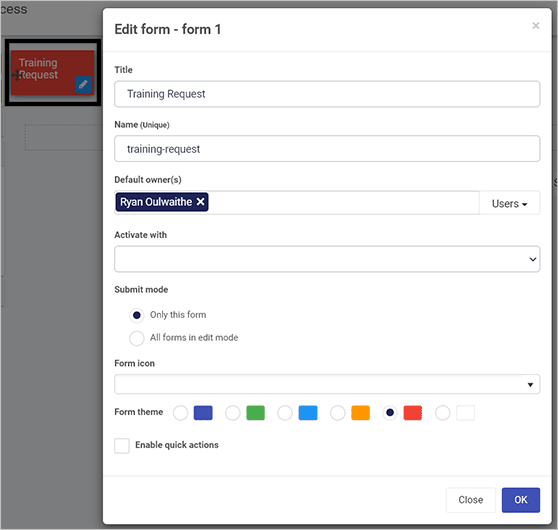
- Click on OK button
 when complete.
when complete. - Click on the Add form button to add a second form. Repeat to add as many forms as needed.
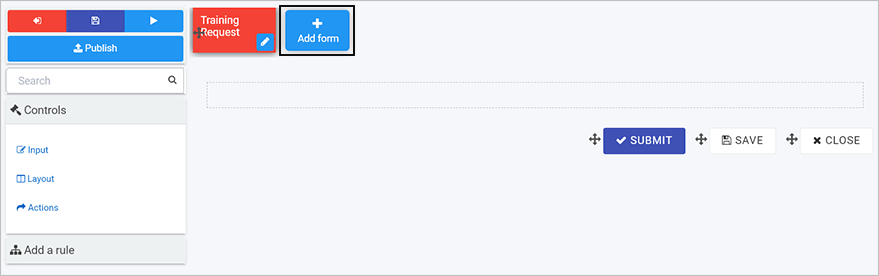
- Once you have added one or more forms to your process, you are ready to Add controls and rules to your forms! In our example we have two forms: Training Request and Training Approval.
- Save your work as you go by clicking on the Save button.
Save button in Kianda Designer
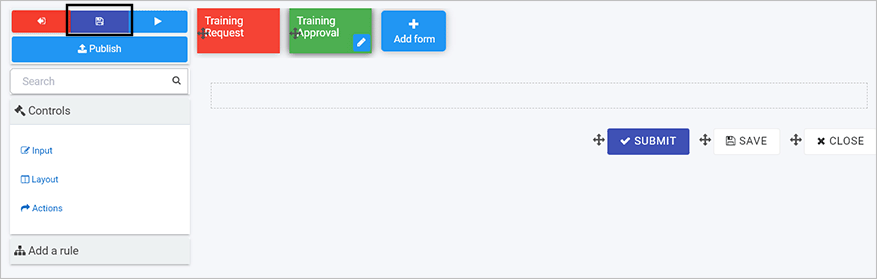
What’s next 
The next steps are:
User tips 
-
You may have chosen to use predefined processes from the Kianda App Store. It is worth taking the time to check out how these processes are built to give you an initial idea of what is possible in Kianda.
Use the Exit button
 to return to the main process view and then click on a process of choice to see details.
to return to the main process view and then click on a process of choice to see details.You can preview forms by clicking on the Preview button
 - see Previewer for more details.
- see Previewer for more details.There are many ways to then reuse elements within forms - for example, using the Group field and cloning. For more information, see the video Reusability of process and form components.
-
There are many ways to manage who has access to a process, or form - see the video How to control user security access to forms and process.
-
The key rules for working with forms are:
- Forms are assignable - means that only a form assignee can edit a particular form. This can be a combination of users and groups.
- Only form owners can edit a given form by default. Any other user with access to view the form will see it in read-only mode.
- Multi-step processes use the concept of “current form”. Only the form matching the process status will be made editable.
- In a multi-step process, other forms that are not “current form” can be configured to activate with the current form, meaning they might also be editable and will form a form group.
These rules work together to determine if the form is in edit mode or display mode. Form designers have at their disposal business rules, such as assign form, go to form and submit rule, to dynamically control the ability of end-users to edit a particular form or a section of a form.
To return to the previous pages click on the links below 
Getting Started - Designer
Kianda low-code development platform - process designer
Feedback
Was this page helpful?
Glad to hear it! Please tell us how we can improve.
Sorry to hear that. Please tell us how we can improve.