Connect your data
Connecting your data to Kianda processes, allows real-time scalability, so as your organisation grows, the processes you have created continue to perform, providing sustainable, flexible growth. Your data may be held in datasources like SharePoint, Salesforce or SAP. Kianda comes with 19 predefined data connectors allowing you to connect to these datasources, see data connector list for a full listing.
If you are a developer and want to connect to a datasource that is not included in the predefined set, you can use SOAP or REST to create your own API for data transfer.
Connecting to data happens during the process design phase, see image below.
Design process
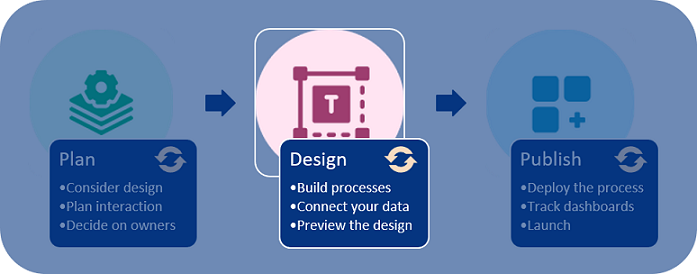
You can set up data connectors first, before building your process if you wish, and then link those data connectors when adding controls and rules.
The video below highlights how to connect to a datasource, in this example, SharePoint and How to get started runs through the process in steps including an example of how to use this datasource in a list field.
Connecting to a datasource using SharePoint
How to get started
In this example, we will connect to a SharePoint list called ‘Types of Training’ to use a List field in a form called ‘Training Request’. We will then show how to add the list field to a form to use the information from the data connector.
-
To connect to a datasource, go to the Side menu > Administration > Data sources.
-
Click on + Add new button
 and SharePoint.
and SharePoint. -
Fill out Site URL and choose from options like SharePoint version, Scope as in, if its a Site or Site Collection and Authentication mode. For example, if you choose System User Credentials as an authentication mode, you must provide your SharePoint system username and password.
Connecting to SharePoint
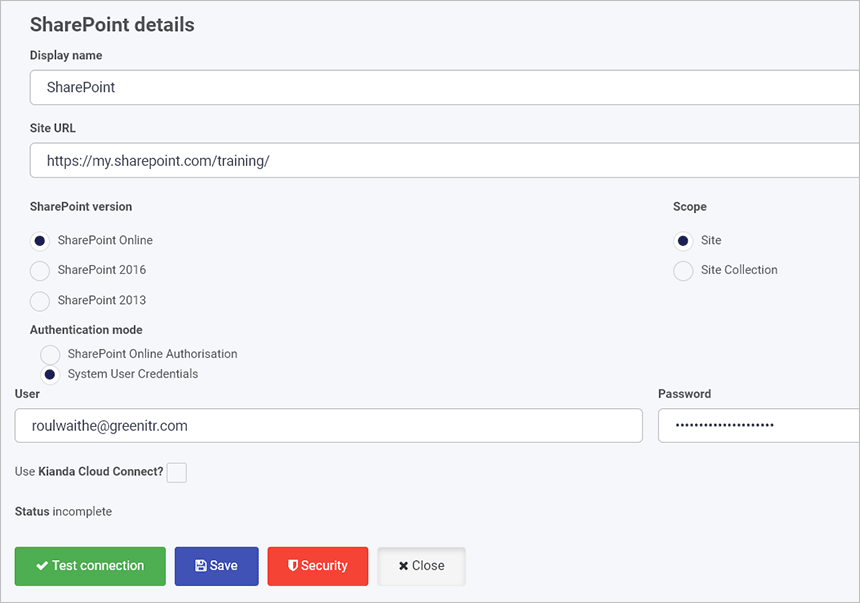
-
Click on Test connection and then Save.
-
From here we can add a list field called Type of Training, and choose Data source as a List source.
-
Click on the Datasource button
 and choose the appropriate datasource, in this case a SharePoint list called Training Site. Choose the appropriate Display field, Value field and choose a field to Sort by.
and choose the appropriate datasource, in this case a SharePoint list called Training Site. Choose the appropriate Display field, Value field and choose a field to Sort by.Edit field dialog box
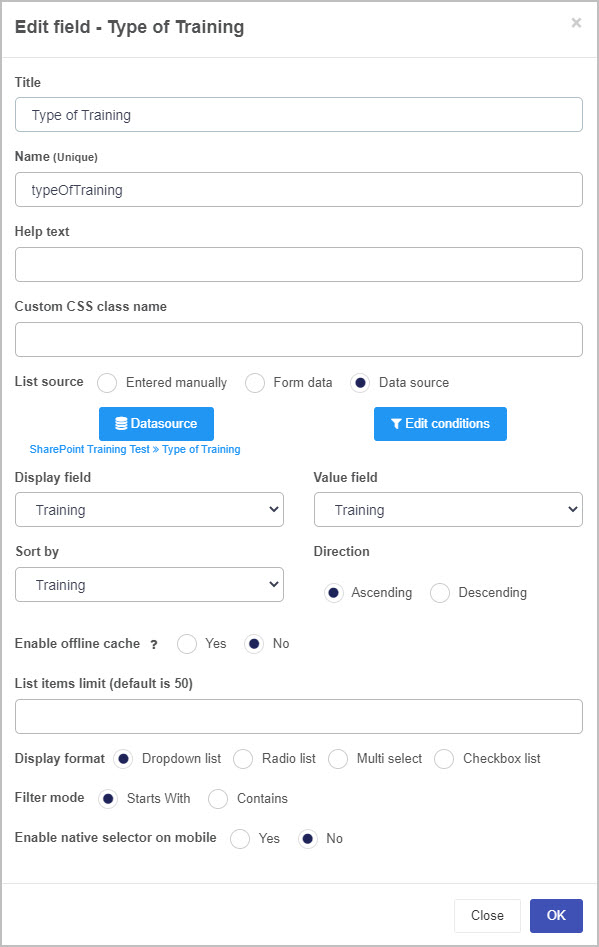
-
The result is a dropdown list called Types of training which is available for use in our Training Request Form.
Dropdown list from SharePoint
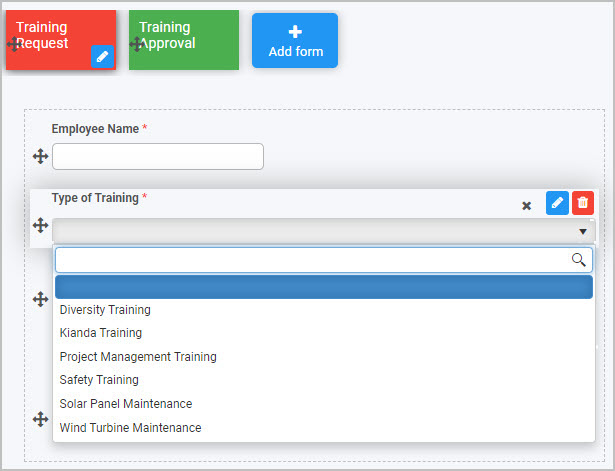
-
When your form is complete, click on the Save button
 to save your work.
to save your work.
The end result is a complete process that is ready for test and review. Go to Preview the design to find out how to perform these steps.
Data connector list
A full list of data connectors is available in the table below.
Data connector table
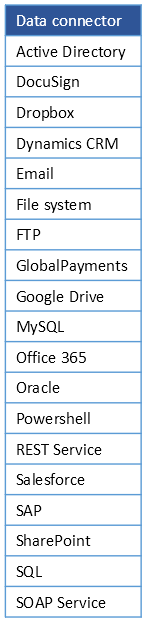
What’s next 
The next steps are:
To return to the previous pages click on the links below 
Feedback
Was this page helpful?
Glad to hear it! Please tell us how we can improve.
Sorry to hear that. Please tell us how we can improve.