Dashboards
Kianda dashboards for reporting
When you have designed and built your process(es), you are ready to publish. Publishing involves three main steps: Deploying the process, Tracking dashboards and Launch.
Publish process
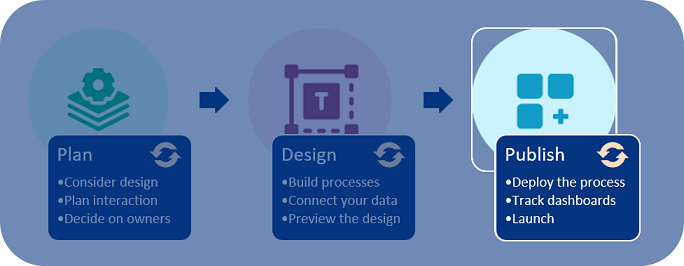
When you have tested your process prototype using the previewer then you are ready to publish your process to selected test users. It is prudent to have a limited deployment initially making the process available to stakeholders and testers to review. This limited group should include users with various levels of technical skill.
Before publishing, make sure you save your work. Go to the Side menu > Administration > Designer > click on the process name.
Click on the Save button in the left-hand pane. Note that the Version of the process is available in the right-hand pane, where the current version is always visible.
Saving a process
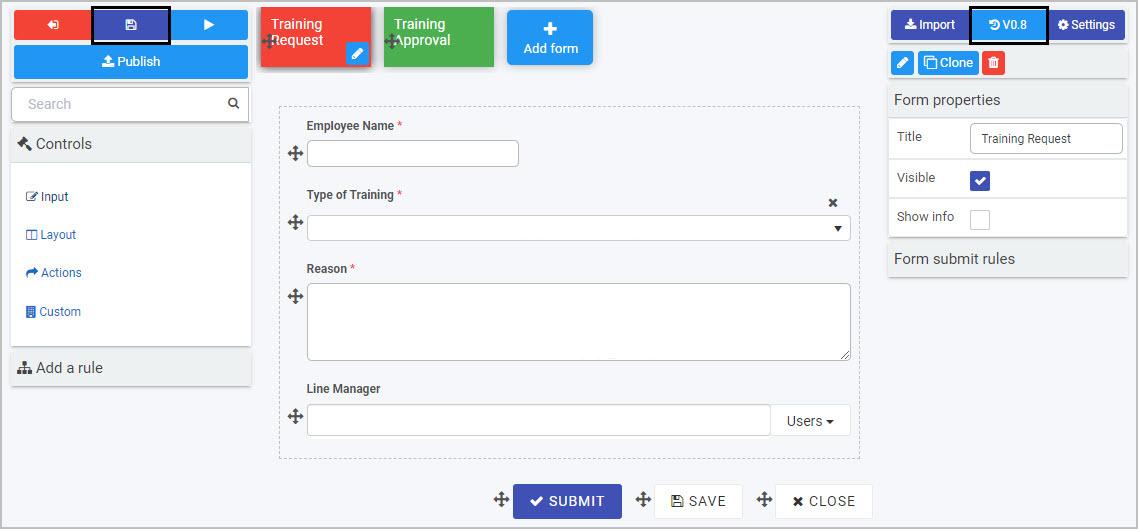
When you are ready to Publish, click on the Publish button.
Fill out the Publish process dialog box by adding comments. Choose from ‘Yes’ or ‘No’ to bulk update process instances.
Publishing a process
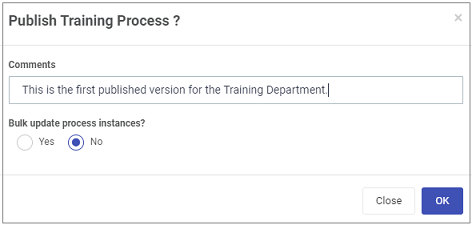
If you choose ‘No’ then the latest version is saved and published. If you choose ‘Yes’ then process instances will be updated with the latest design version. Two further questions are prompted:
Click on OK when complete.
Once users have access to your process, it is useful to build one or more dashboards and monitor and track dashboards so you can monitor process data in real time and use this to further modify the process before full deployment.
Process dashboards provide real-time metrics to help guide decisions and make improvements in the organisation.
The video below introduces dashboards, and the steps in How to build a dashboard run through the the creating process in steps.
Dashboards
Go to the Side bar > Home and then click on Create a new page button in the Quick Action menu.
Create new page button in the Quick Action menu
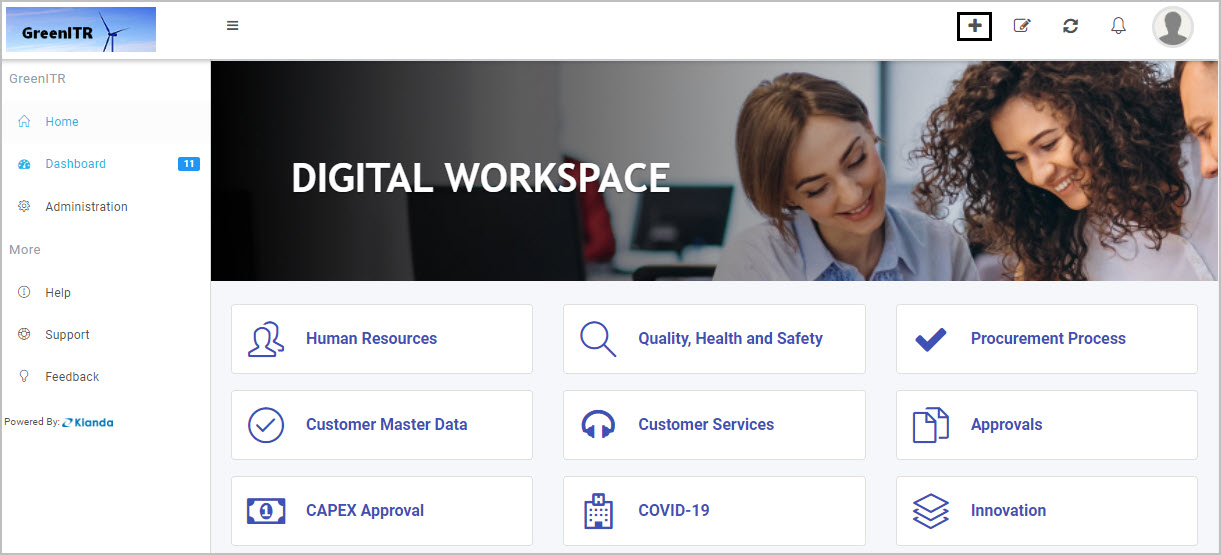
Fill out the Create dashboard page dialog box. Fill out the Title, the Name that is a Unique ID that autofills from the Title, decide on other parameters like groups that you would like to share to. Click on OK when complete.
Create dashboard page
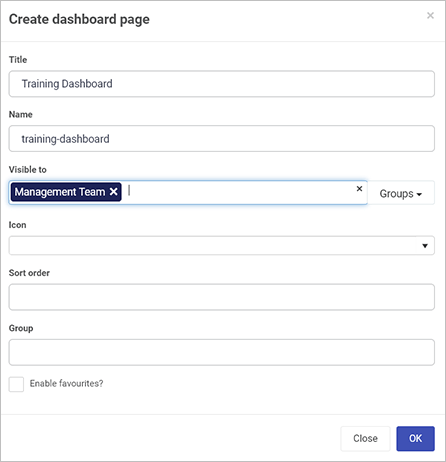
The result is a menu of 7 widgets that you can add to your dashboard page. Go to Dashboards to find out more. For the moment we are going to add one widget, a list widget. Click on List widget.
Dashboard widgets

Fill out the Add widget dialog box. Choose a Title, layout size, colour scheme, and decide who the widget is visible to along with device visibility, that is when dashboards will be visible, for example during flight mode.
Add widget dialog box
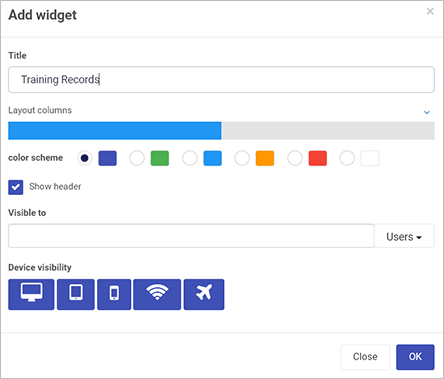
Click on OK when complete.
Configure or edit the widget by clicking on the Pen icon for the widget.
Editing a widget

Note: It it possible to add more widgets or edit/configure widgets when you are in Edit mode. To return to View mode, click on the Save button  in the Quick Action menu.
To return to Edit mode again, click on the Edit current page button
in the Quick Action menu.
To return to Edit mode again, click on the Edit current page button  in the Quick Action Menu.
in the Quick Action Menu.
There are a number of options to choose from in the Edit List dialog box. For now we are going to concentrate on two things: a) connecting to a business process b) choosing certain fields to view in our list.
Click on Business Process in the left-hand pane and select the process you want to link to, in this case Training Process.
Connecting to a business process and fields
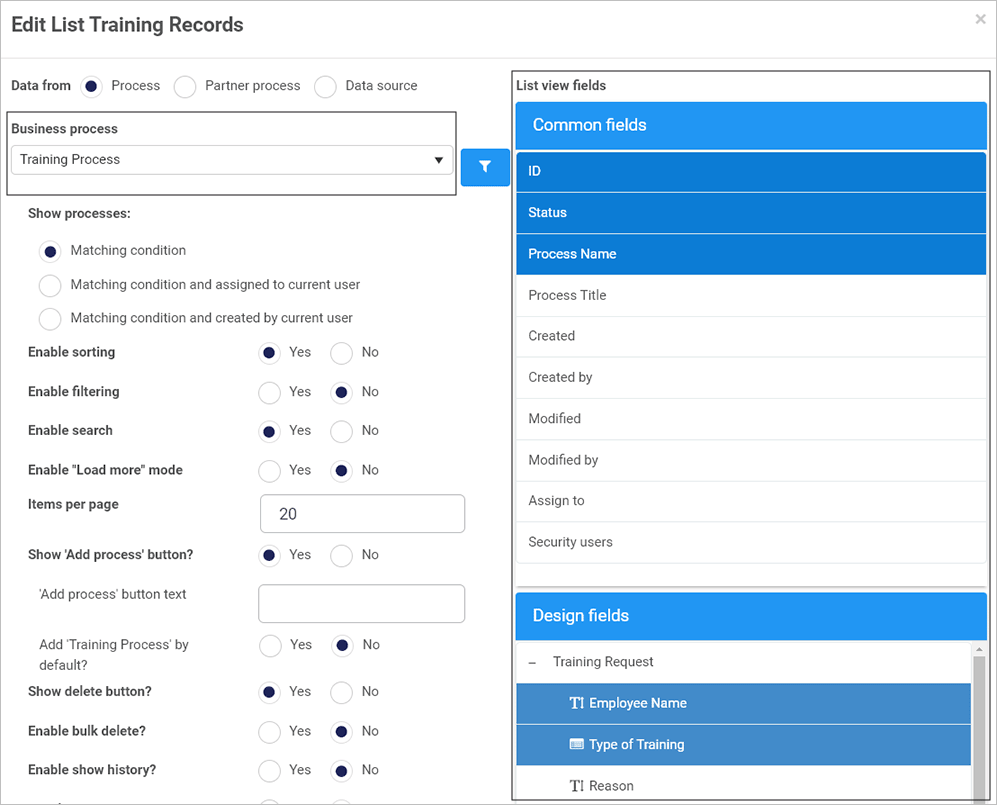
In the right-hand pane, click on Common fields and/or Design fields and select the fields that you want to show in your list widget, in this example the fields Employee Name, Type of Training and Management Decision are chosen from the Design fields. Click on OK when complete.
The result is a dashboard that shows instances of Training Requests submitted, and that status of each instance.
List widget example
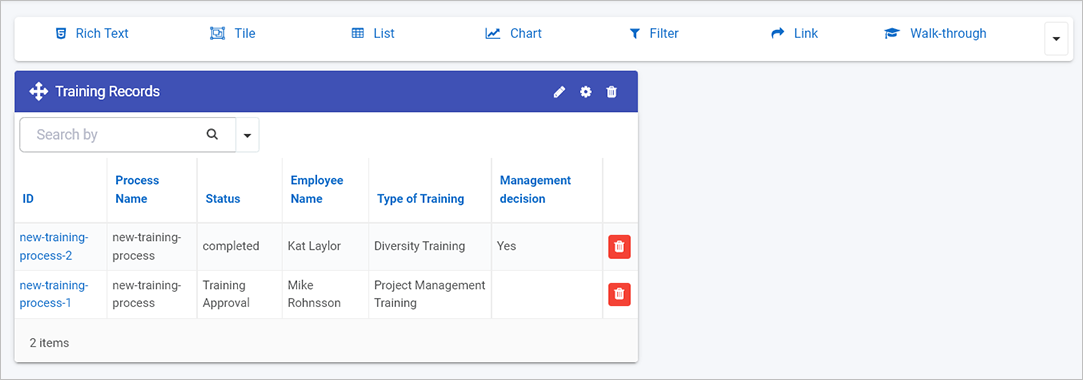
In this example if the entire process has been completed, the status is ‘Completed’ or if status says ‘Training Approval’ this means this form still needs to be completed. A dashboard like this can highlight bottlenecks in the organisation.
You can change the layout of the widget by clicking on the Settings (cog) button  .
.
For example if you click on the bar for Layout columns you can increase the width of the widget and see the change in size in real-time in the background.
When you are happy with your changes, click on the Save button  in the top menu bar.
in the top menu bar.
When you are in view mode, you can kick off processes from the dashboard widget. Click on the Start new process button 
Start new process
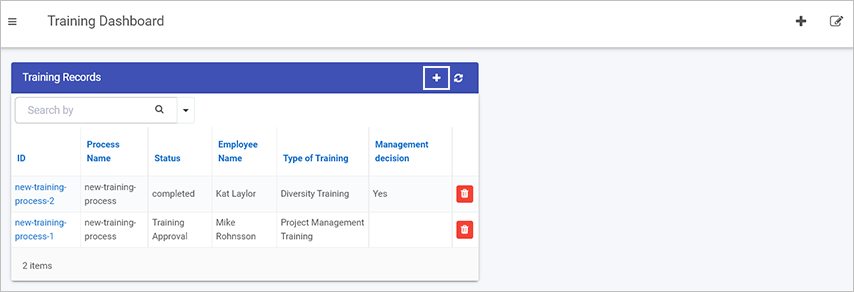
You are then brought to the first form in the process, Training Request to kick off the Training Process. As forms are completed, the data in the dashboard is updated in real time.
There are endless possibilities with dashboards, the steps above are designed to highlight one particular scenario.
Example of a dashboard page with different widgets
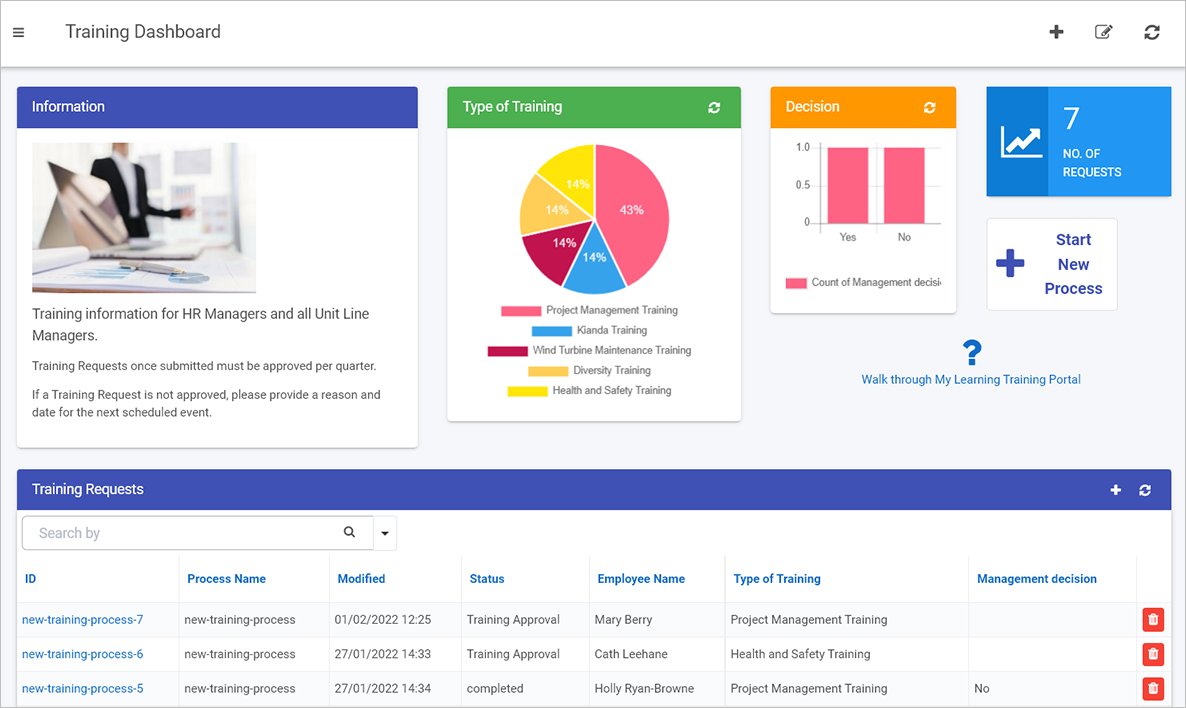
Configured dashboard pages can be shared with your selected users. Allow time for review and get feedback to incorporate into the iterative design process.
When all feedback has been received, updates implemented, and a final quality review conducted successfully, then you are ready to launch!
Launching your process involves making your process widely available, that is full deployment for the full user base. Ensure that you have communication, training and support resources in place as part of the launch to aid user adoption.
It is also important to make sure you document the development process so that this information can be used as a source of input for future updates.

If you would like to see examples of ‘how to’ perform particular tasks in Kianda, click on the link below:

Kianda dashboards for reporting
Was this page helpful?
Glad to hear it! Please tell us how we can improve.
Sorry to hear that. Please tell us how we can improve.