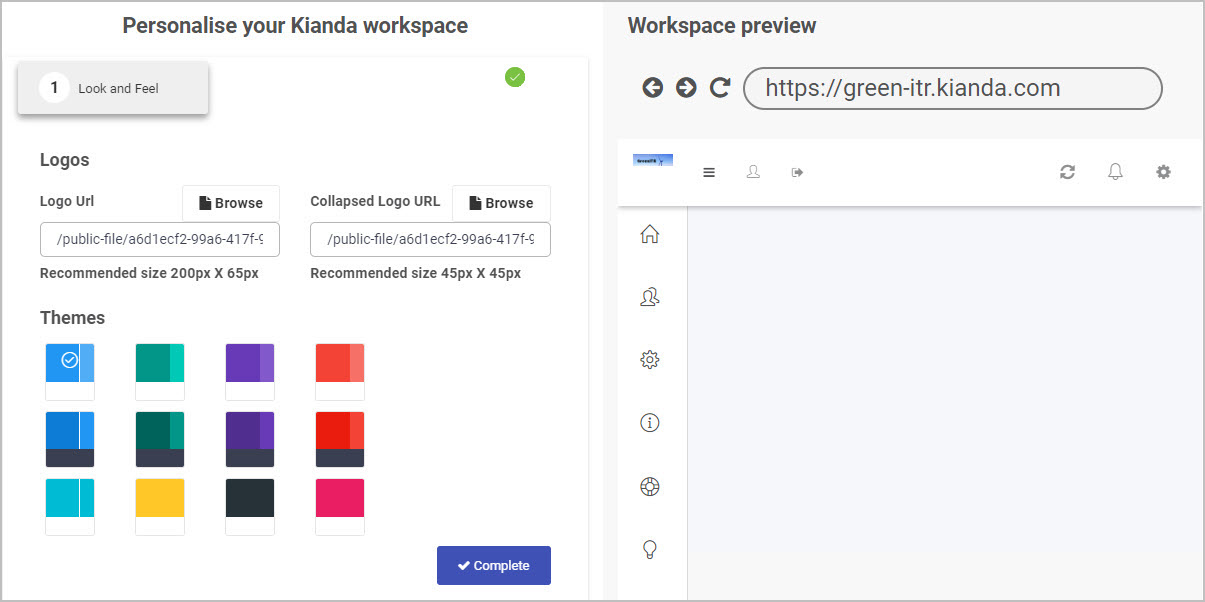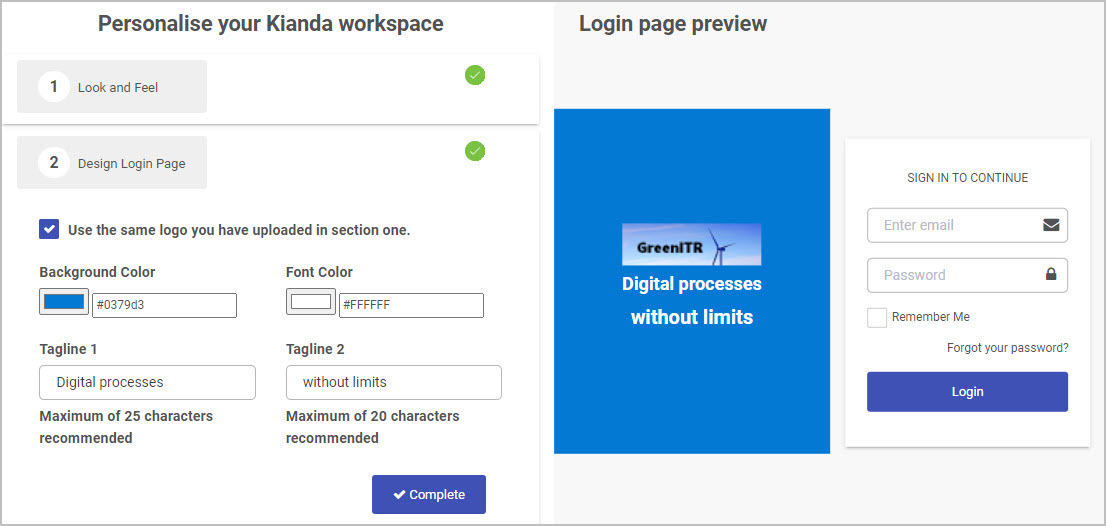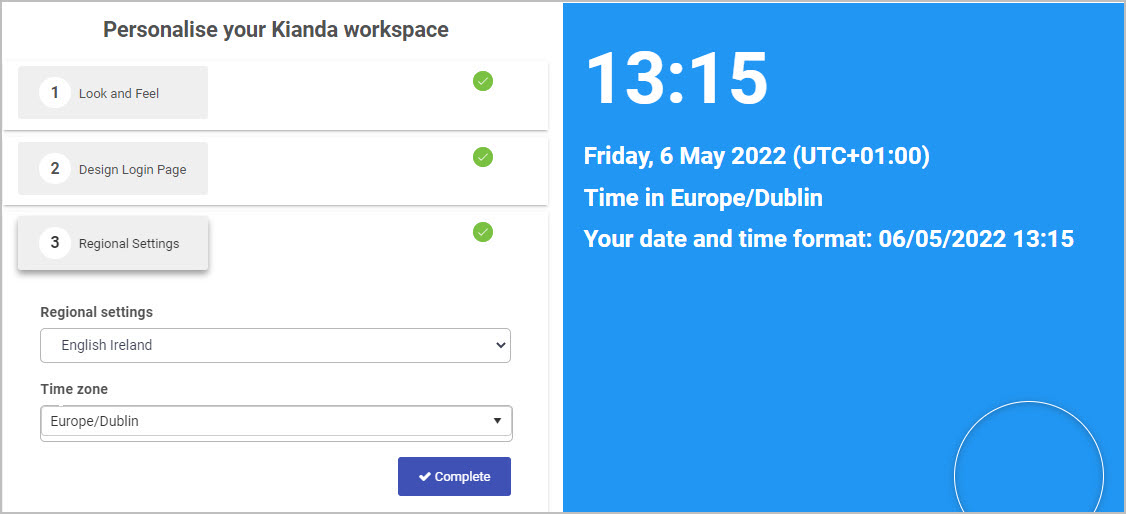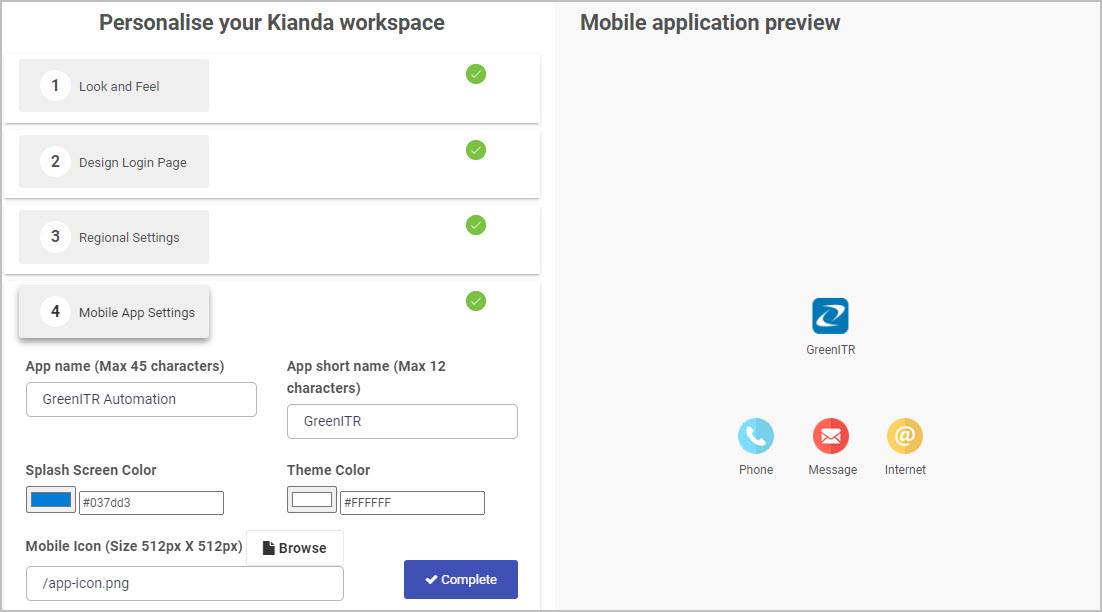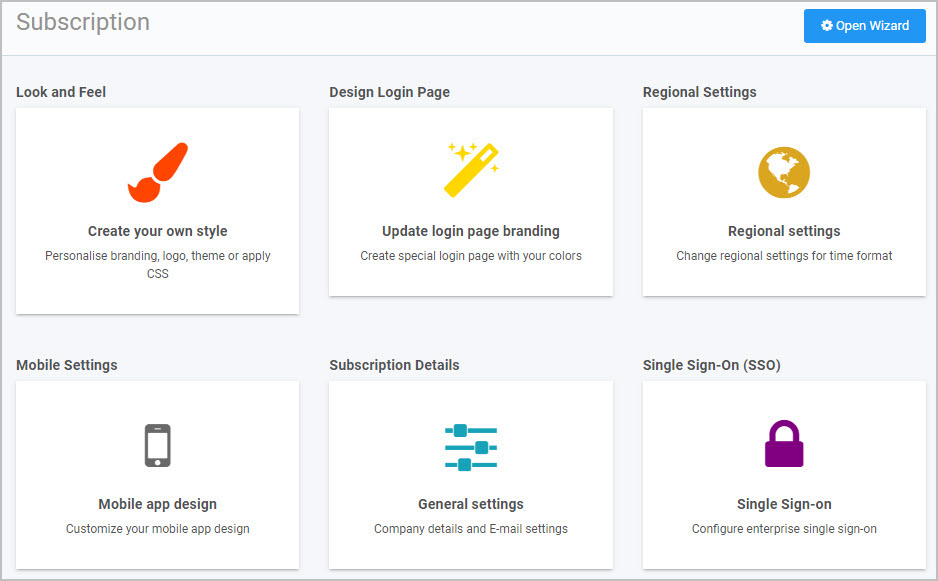If your organisation already has a login, go to your given Kianda login page. The Kianda platform runs in the cloud, so you only need a web browser to use it and can use any mobile device to log in.
When you log in, you will have access to the Kianda workspace where you can build end-to-end business processes, connect to data sources and view the results in real-time data dashboards.
Kianda workspace
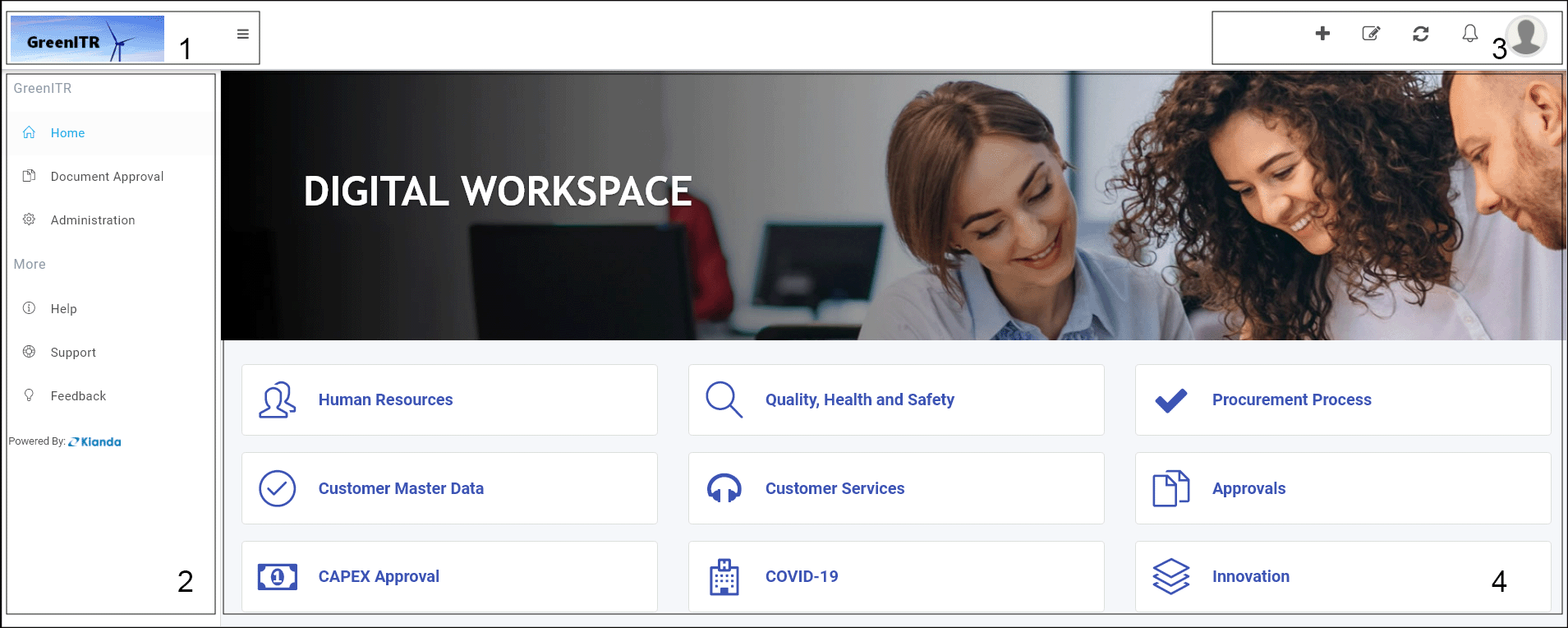
The layout of the Kianda workspace is as follows:
- Company logo - the top left-hand corner is reserved for uploading company logos. If you click on the Collapse navigation button
 you will see the collapsed version of the company logo and collapsed side menu, giving you more real estate in the central view panel.
you will see the collapsed version of the company logo and collapsed side menu, giving you more real estate in the central view panel. - Side menu - Beneath the logo is the left-hand pane, the side menu, containing all of the key functions you need to create and manage your business processes. From this menu you will start creating processes. In this left side menu, under More, there are links to get Help, Support, and give Feedback and under Administration you can choose Developer to develop your own widgets (see Developer for more details).
- Quick Action menu - the top right-hand menu bar contains shortcuts to keep you updated and allows you to add dashboard pages.
- Main view - the central view panel is the main view for any of the functions chosen from the side menu. Here you can view and edit processes and dashboards.
Go to Personalise your workspace to find out how to change the look and feel of your workspace and to set regional settings.
What’s next 
Learn how to create your first Kianda process, then follow these simple steps:
If you have coding experience and want to delve straight into how you can use Kianda to create your own widgets, go to Developer to learn more.
User tip 
Take a look at our series of short How to videos designed to help you.