Personalise your workspace
When you log in to Kianda for the first time, a wizard opens allowing you to change the look and feel of your workspace, and to manage regional and mobile app settings. There are four sections within the wizard.
We will now go through each of these four sections of the wizard for a sample company called ‘GreenITR’.
Look and feel
-
Click on Browse to upload your company logos, for both a full logo and collapsed size logo.
Note: Recommended size for a full-size logo is 200 x 65px and 45 x 45px for a collapsed logo.
-
Click on a colour scheme under Themes and preview the results under Workspace preview on the right.
Personalise your workspace look and feel
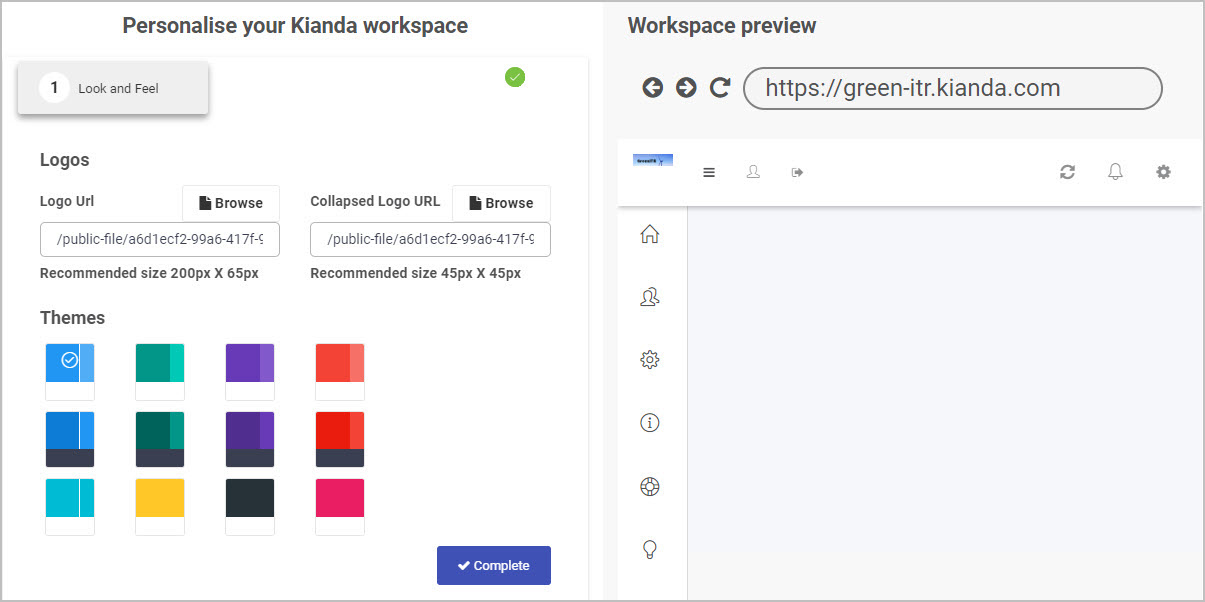
-
Click on Complete when done.
Design Login page
- Click on Browse to upload a logo or check the checkbox above the Logo URL to use the same one as used in the Look and Feel section.
- Under Background and Font, type in the hex value for your chosen colour, or click on the colour box and use the eyedropper or slider to choose your chosen colour, or type in RGB values.
Design your Login page
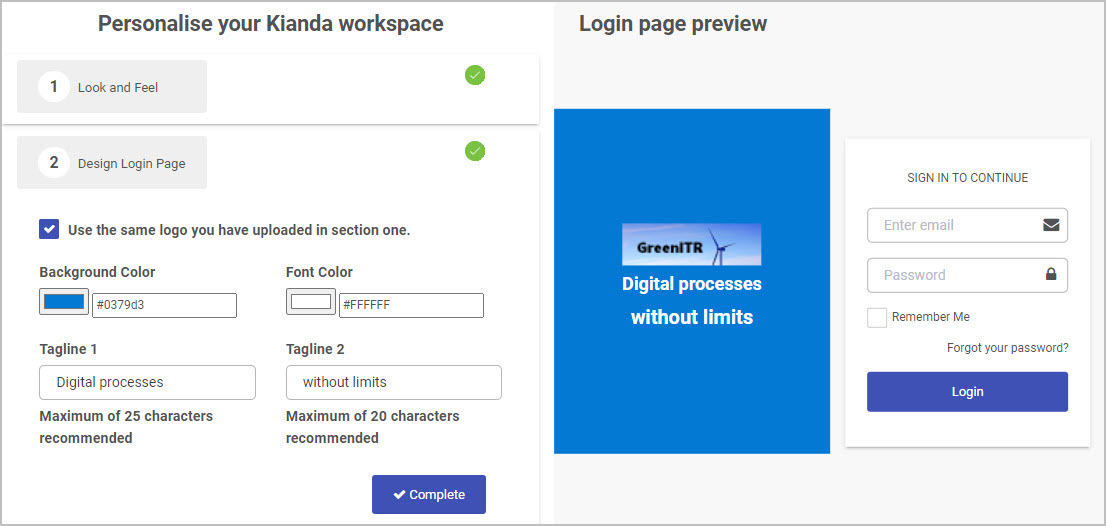
- Click into the fields under Tagline 1 and Tagline 2 to type in the words or phrases that will appear on your login page, previewed on the right.
- Click on Complete when done.
Regional settings
- Click on Regional settings and choose an appropriate setting from the dropdown list.
- Click on Time zone and choose an appropriate time zone from the dropdown list.
Change Regional Settings
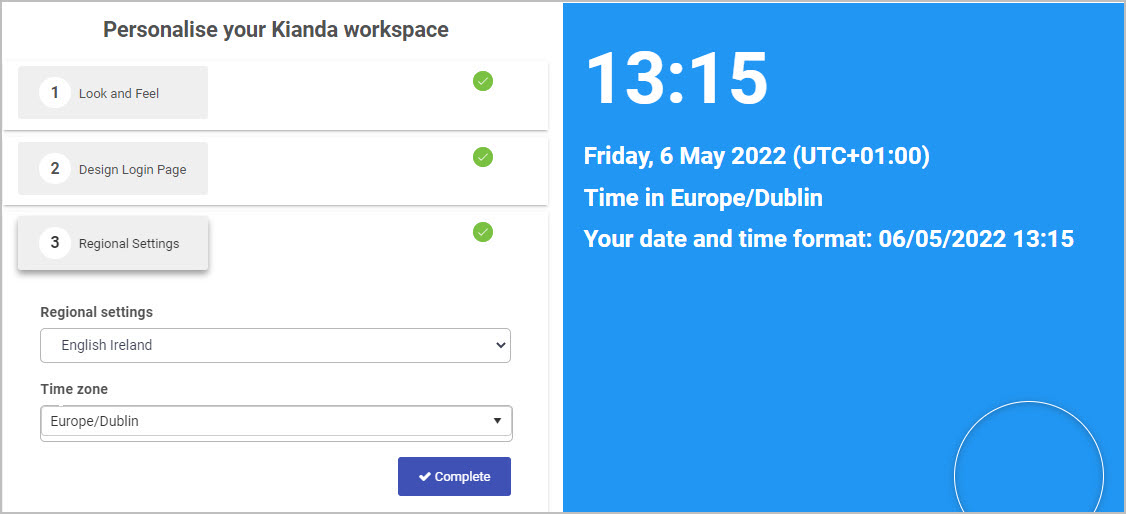
- Click on Complete when done.
Mobile App settings
- In the Mobile App Settings section, you can customise how the Kianda workspace will appear as a mobile app. Type in a name under App name and App short name
- Under Splash Screen and Theme, type in the hex value for your chosen colour or click on the colour box and use the eyedropper or slider to choose your chosen colour, or type in RGB values.
Change Mobile App Settings
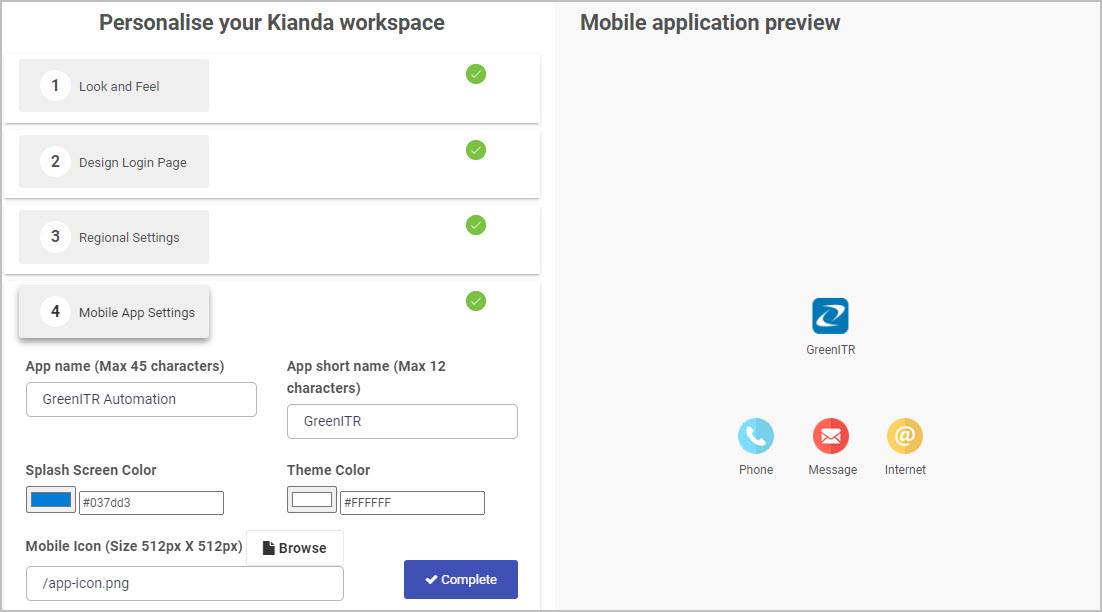
-
Click on Browse to upload an icon for your mobile app.
Note: Mobile icon size is 512 x 512 px.
-
Click on Complete when done.
-
Click on You are ready to go to close the wizard.
You can change your settings again at any time by going to the Left side menu > Subscription and clicking on a particular area of interest or click on Open Wizard.
Subscription page
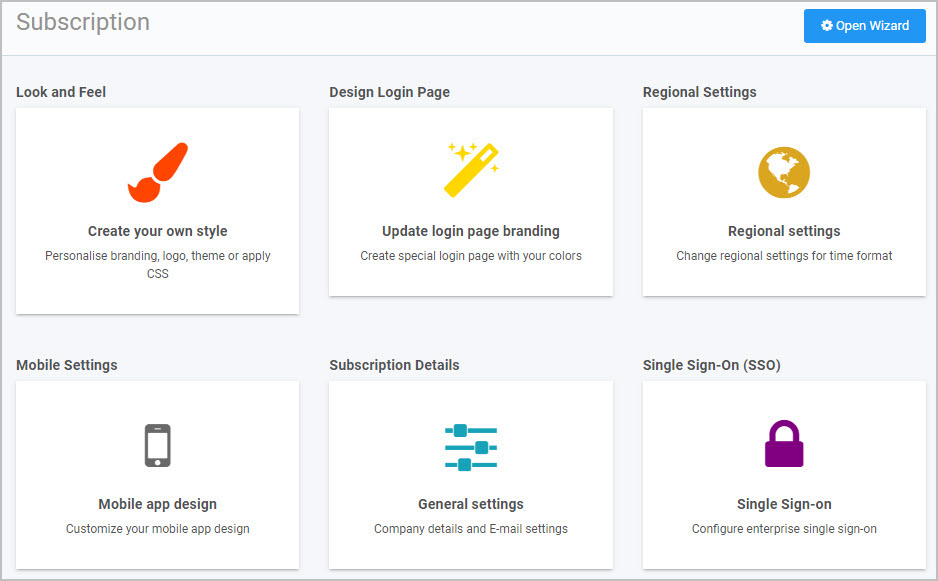
What’s next 
Go to Create your first Kianda process to start creating your first process.
To return to the previous pages click on the links below 
Feedback
Was this page helpful?
Glad to hear it! Please tell us how we can improve.
Sorry to hear that. Please tell us how we can improve.