Kianda Process Designer
Kianda Designer is available to administrators and those users with the role Design business process. Designer is found in the left-hand side pane, or on the top right toolbar depending on the chosen orientation, under Administration. The Designer function allows you to create processes and forms using the intuitive easy-to-use no-code interface. Within Designer, you can create forms, add controls and add rules to create processes to work the way you want.
How to get started
Using your Administration or Design business process role, start creating or editing a process so that Kianda Designer will open:
-
Click on Administration in the left-hand side pane and then click on Designer.
-
You can view any existing created processes in the main Process design view.
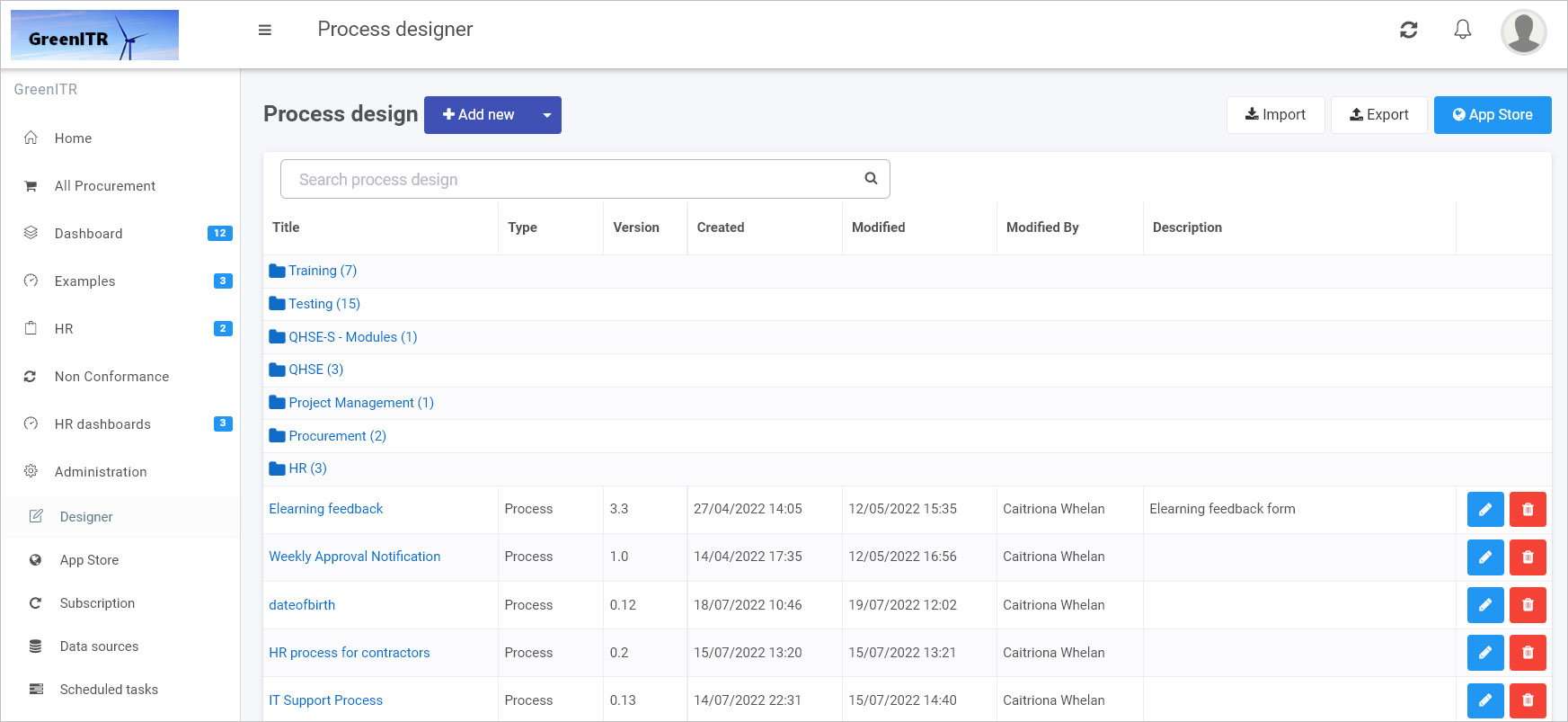
-
Processes may be arranged in folders or groups. Click on the folder name to see processes within that group, for example a group like Training as shown in the image.
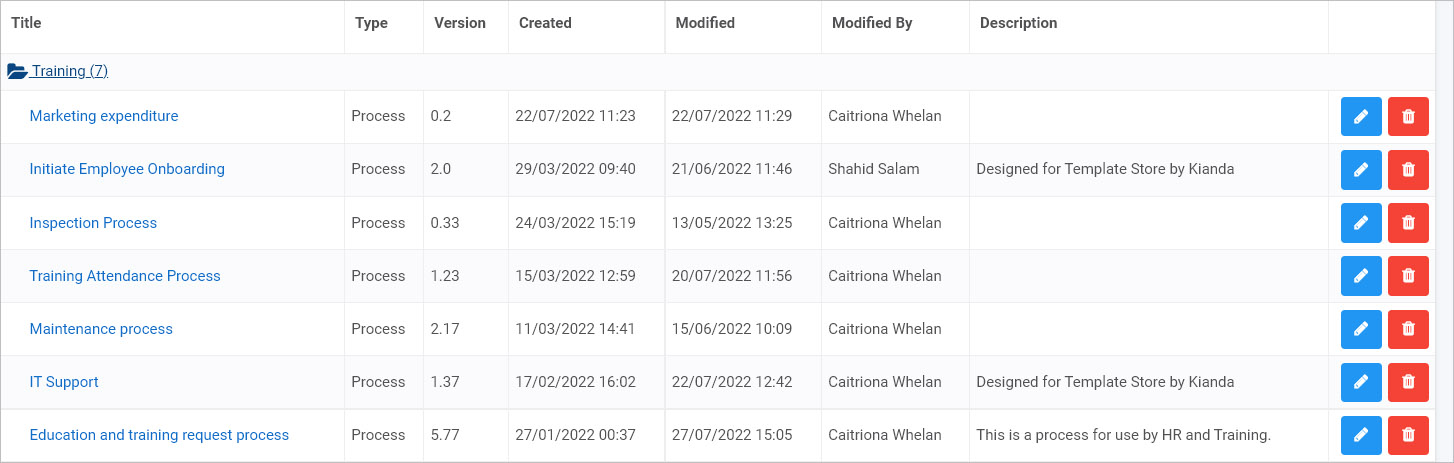
-
You can search for a specific process or process group by typing into the process design Search bar, found above the list of processes. Click on the cancel button
 to clear your search query.
to clear your search query.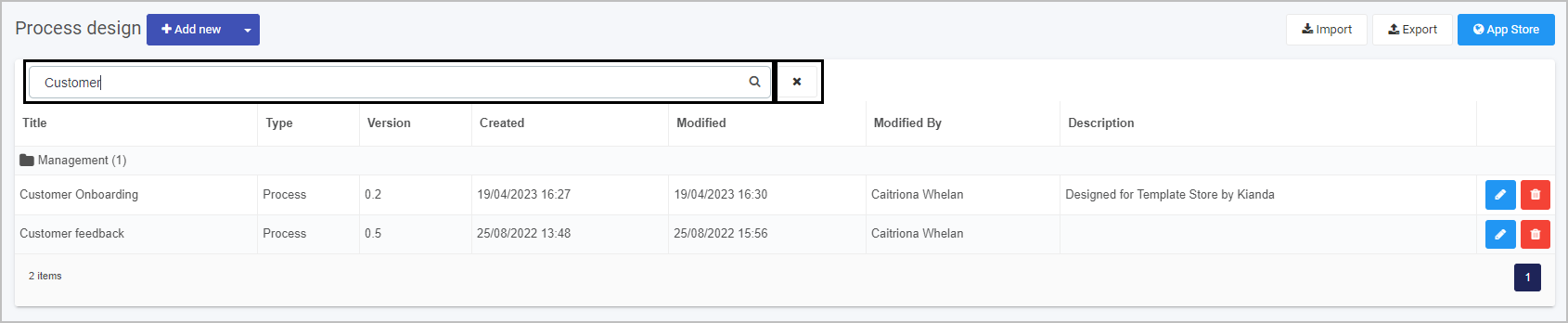
-
Click on a process name to see the process design. You are then brought into Kianda Designer, see Designer view details below.
-
To import a process created for example in another workspace, click on Import
 . Also note that from the main process view you can also export processes listed here for use in another workspace, by clicking on Export
. Also note that from the main process view you can also export processes listed here for use in another workspace, by clicking on Export  .
. -
To create a process using a predefined template, click on the App Store.
-
To create a new process, click on the Add new button
 .
. -
The Add new process dialog box appears where you can fill out details for your new process.
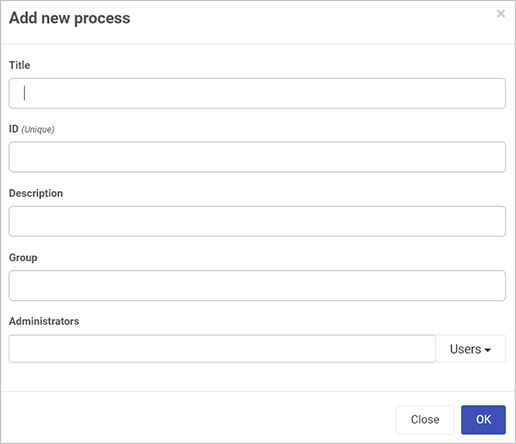
In this dialog box fill out the following fields:
- Title - give the new process a title
- ID - the Unique ID field is autofilled from the title field. Note that this ID is unique for each process.
- Description - a short description that describes the new process
- Group - choose an existing group/folder to add the new process to, or type in a new group name to create a new group of processes
- Administrators - choose from Users, Groups or a mix of both users and groups for people who will be administrators of this process. The process administrator(s) is the only person/people who can edit draft process designs. Once the process design is published, workspace administrators will be able to access the process design.
-
Once a process is opened, you are brought straight into Kianda Designer, see Designer view below.
Designer view
Kianda Designer allows you to create forms within your process, add in fields, rules and set out exactly how you want your form to appear, for example mandatory fields, help text, connection to a data source that pulls in information into the form as well as using settings to control who has access to forms and fields.
Kianda Designer is made up of three panes.
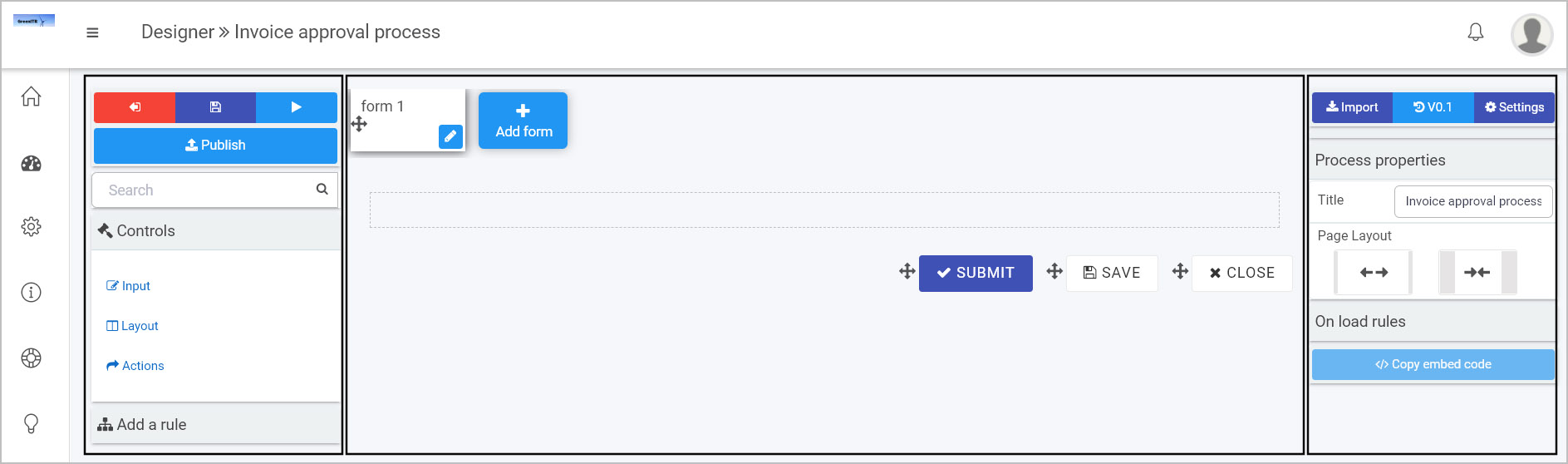
- In the left-hand pane, you will find the Controls and Rules as well as buttons to Save, Preview and Publish processes, as well as exiting Kianda Designer to return to the main process view.
- In the centre pane, also called the canvas, you can view form details and manipulate form fields.
- In the right-hand pane, you can view and edit process and field properties as well as viewing rules assigned to fields, forms and processes.
What’s next 
To read more about Designer in detail and how to use the interface to create forms go to Application Designer.
To find out about help and support, go to Help.
Feedback
Was this page helpful?
Glad to hear it! Please tell us how we can improve.
Sorry to hear that. Please tell us how we can improve.