Previewer
Introduction
As an Administrator or someone with the role Design business process, you can preview your process designs at any time using the Run and preview process button  . This is a useful Kianda feature that allows you to trial out your process, and visualise the logical flow of your design without publishing it yet for your organisation to view/use. Within the preview window, you can also troubleshoot your fields, rules and conditions by utilising the Rule debugger feature.
. This is a useful Kianda feature that allows you to trial out your process, and visualise the logical flow of your design without publishing it yet for your organisation to view/use. Within the preview window, you can also troubleshoot your fields, rules and conditions by utilising the Rule debugger feature.
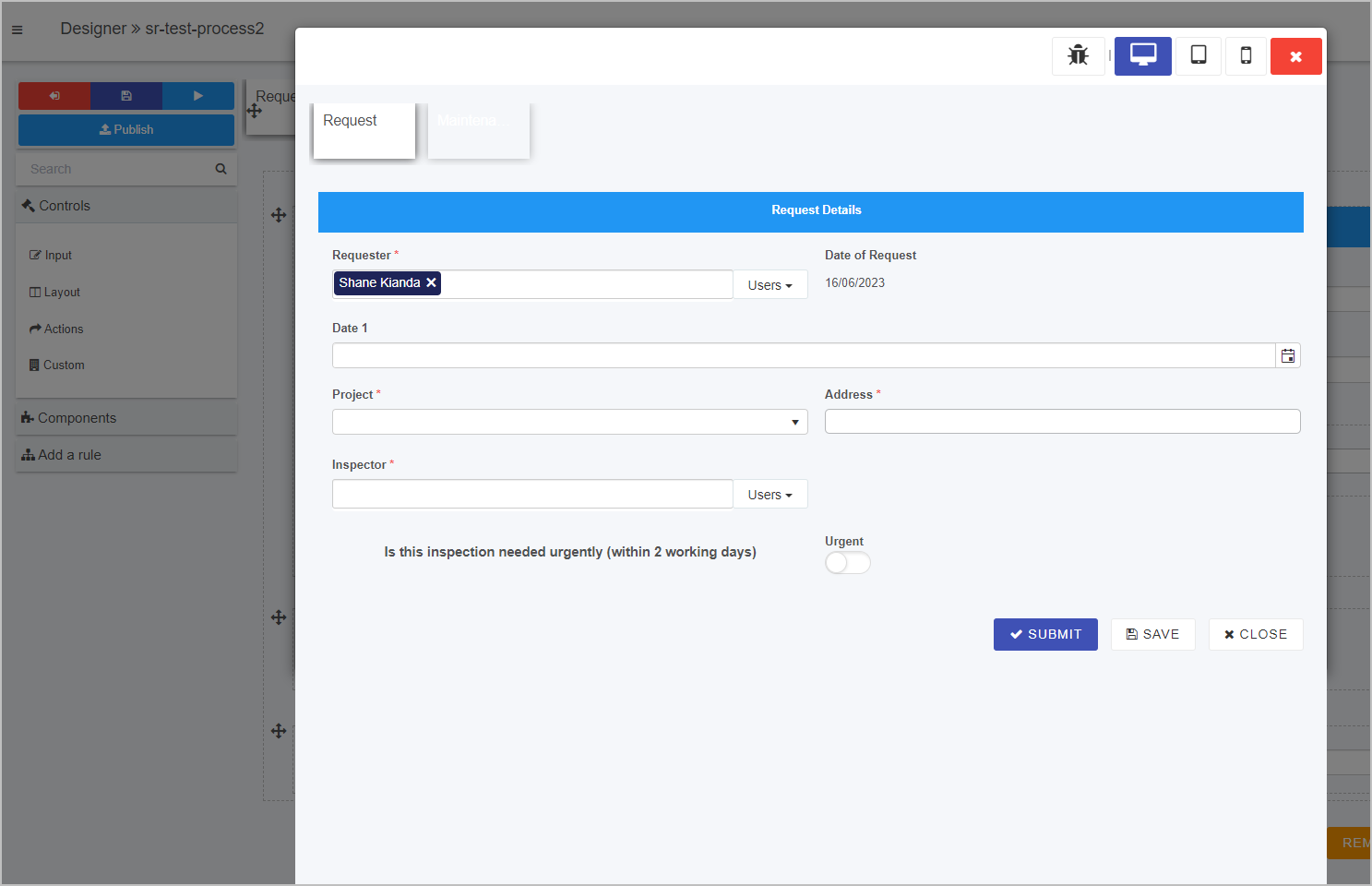
Prerequisites
Before getting started, you must open a process design of your choice that you would like to perform a trial run on before publishing it to your organisation.
How to get started
To access the previewer feature:
-
Navigate to the left-hand pane of the designer screen and click on the Run and preview process button
 . From here, your process will display in a preview window only to you or to other Process/workspace security users that have access to the design. For more on this, see Security.
. From here, your process will display in a preview window only to you or to other Process/workspace security users that have access to the design. For more on this, see Security.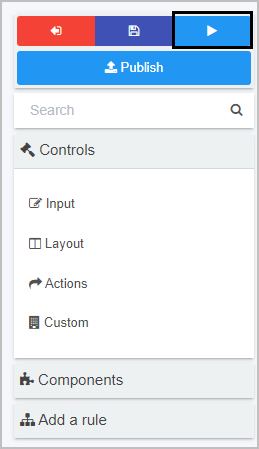
-
Within the process preview window, you can enter information as expected and the rules will execute on fields/buttons - the window displaying as a process instance, similar to when it will when published.
-
You can utilise the Rule debugger feature for troubleshooting purposes by clicking on the Enable / Disable Rule debugging button
 in the top right corner of the window.
in the top right corner of the window.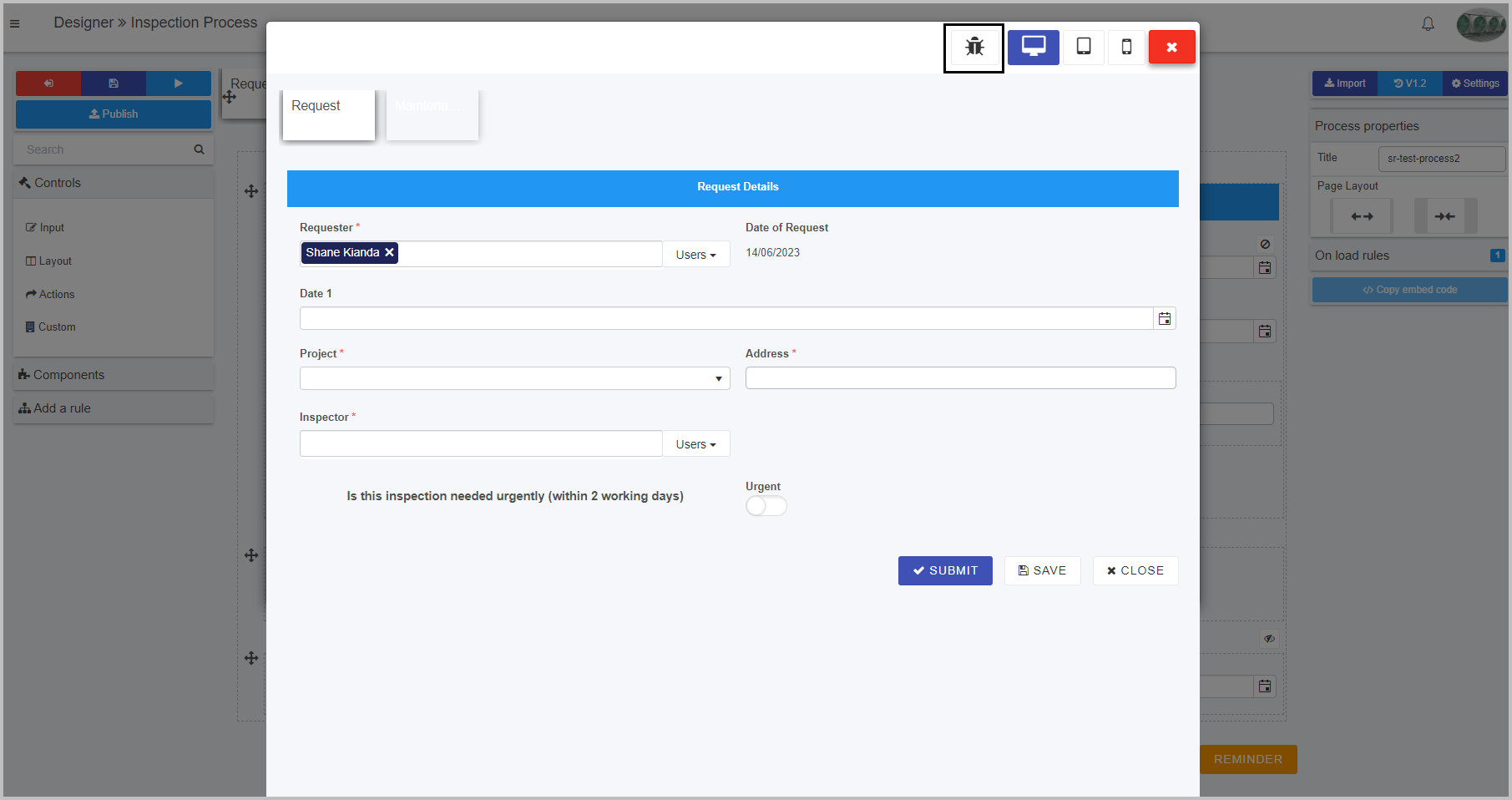
-
You can preview the process design from the perspective of different devices by clicking on the Device preview buttons to the right of the Rule debugger button. This feature will visualise how your process design is dynamic and responsive on a myriad of devices.
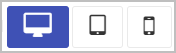
The buttons are as follows:
-
Desktop preview
 - displays the process instance as it would look on a desktop device.
- displays the process instance as it would look on a desktop device. -
Tablet preview
 - displays the process instance as it would look on a tablet device.
- displays the process instance as it would look on a tablet device.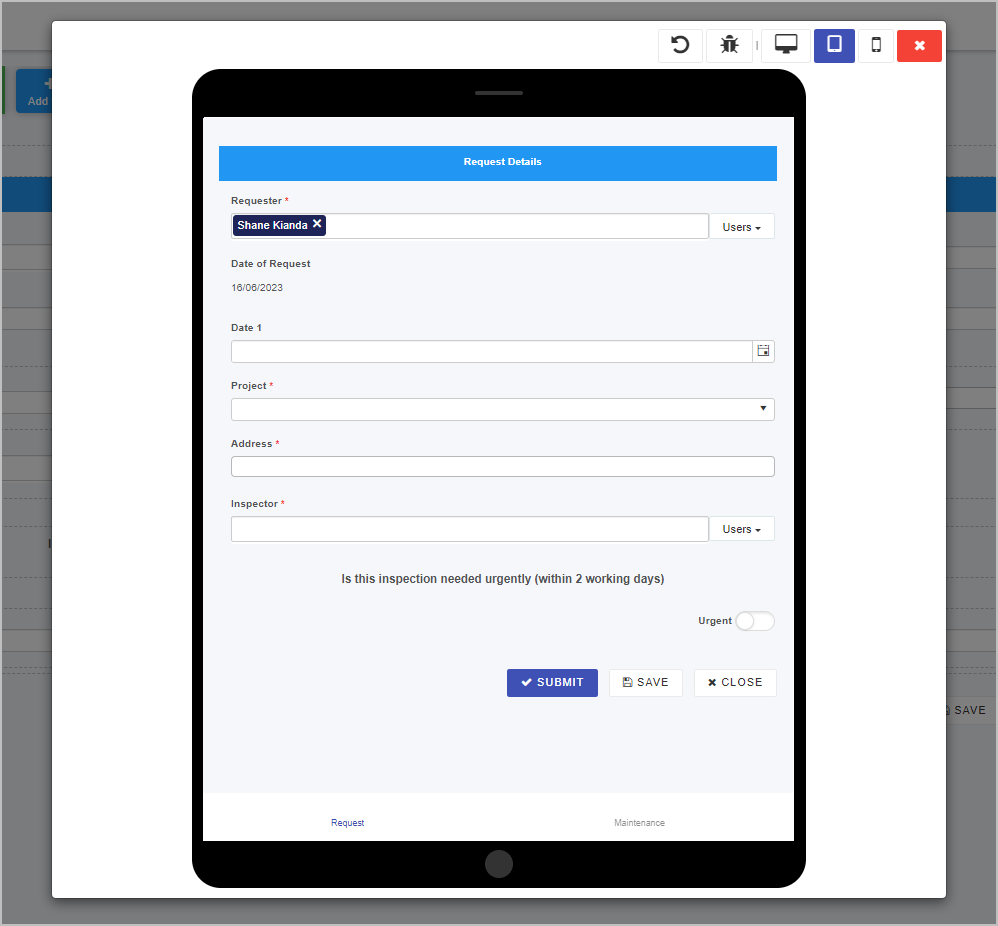
-
Mobile preview
 - displays the process instance as it would look on a mobile device.
- displays the process instance as it would look on a mobile device.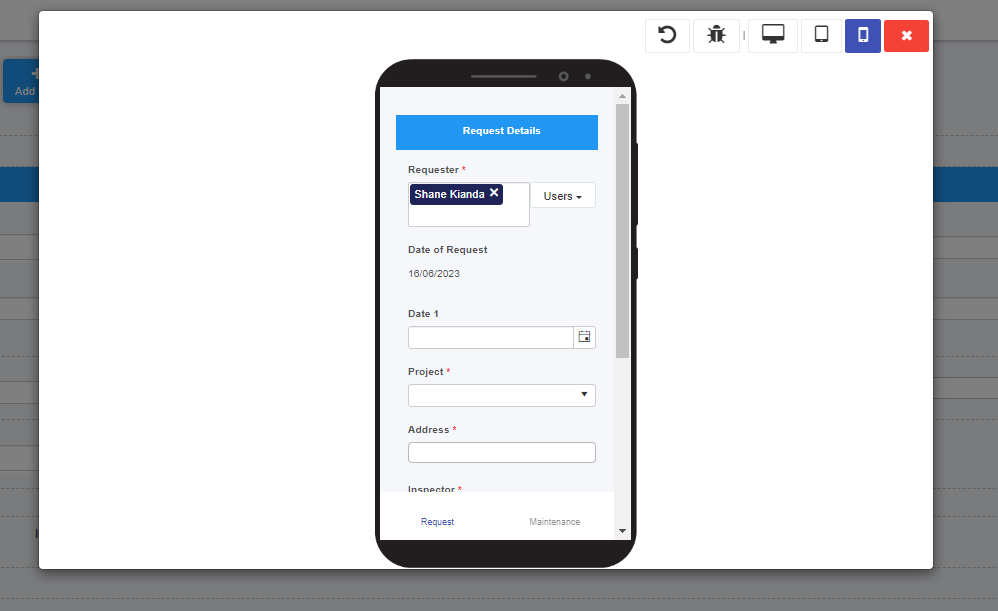
Note: If you select Tablet preview or Mobile preview, a Rotate device button
 will appear in the top right-hand corner. Clicking on this button will rotate the device screen from portrait to landscape and vice versa in the preview window.
will appear in the top right-hand corner. Clicking on this button will rotate the device screen from portrait to landscape and vice versa in the preview window.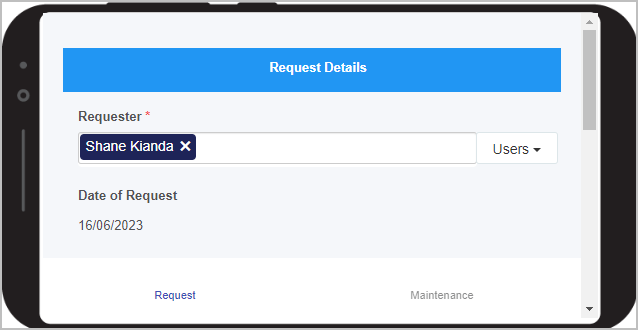
-
-
When you are finished previewing your process design, click on the Exit preview mode button
 in the top right-hand corner of the previewer window.
in the top right-hand corner of the previewer window.
You can then choose to make further changes to your process, or continue to save and publish your design for your organisation to view/use.
What’s next 
Now that you’ve learned about the Previewer, find out more about other designer features:
Feedback
Was this page helpful?
Glad to hear it! Please tell us how we can improve.
Sorry to hear that. Please tell us how we can improve.