Introduction
Processes in Kianda are made up of forms. Forms contain all the buttons, fields, and rule triggers needed to execute your process.
Using your Administrator or Design business process role, you will use Kianda Designer to design forms for end users who will use the platform to submit, save and review information, either as named users in the platform, users who receive a link to an anonymous form, or partners who can access shared processes. These end users will create new process instances or records in the system, or access existing process instances which shows information that has either been saved or submitted in a form.
When discussing forms we’ll talk about form design that is creating and updating forms within a process using Kianda Designer as well form use which refers to end users who will edit or read forms in a process instance/record in the system, built using the Designer.
Form design principles
As you work with Kianda Designer you are designing the ‘user interface’ for users to interact with a particular process. Keeping the end user in mind, there are three design principles:
-
Reading modes: Form users can either use/access forms in edit mode or read mode. Edit mode means that users can submit information, while read mode means that users can only view forms. The latter may be useful for example for certain staff to review customer feedback in a form, but not be able to change/edit the feedback form.
-
Current form: Typically there are several forms in a process, and by default the first form in a process is the current form.
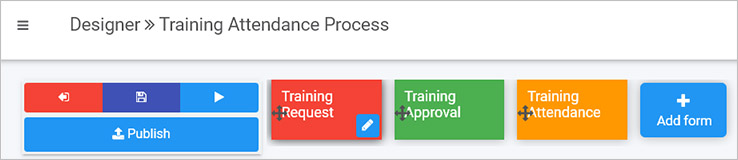
For example in the Training Attendance Process above, the process flow is as follows:
-
Training Request - an employee initiates a process instance by filling out this form
-
Training Approval - the manager approves the request using this form
-
Training Attendance - when training approval occurs, a trainer invites the employee to attend training and once complete, the trainer completes a this form to evaluate the employee’s participation.
Therefore when a process instance is initiated upon submission of the Training Request form, then the next form in the process becomes the current form, in this case the Training Approval form.
Only the form that has the status ‘current form’ is editable by a form owner (see point 3 below). In a complex multi-step process, several forms can be configured to activate with the current form, meaning they are also editable at the same time, creating a form group, see section 2 of New form creation. Rules can also be used to change the workflow and make other forms the ‘current form’.
Also note that all first forms in a process flow add the current user as a ‘form owner’ therefore allowing all users to edit the first form, as clicking on ‘submit’ or ‘save’ in the first form results in a new process instance.
-
-
Form owner: The default owner is the person or group that the form is assigned to, this means they can edit the current form(s) in a process instance. Default owners are typically set when a form is created, see section 1 of New form creation below. By default, only this person or group can edit the current form in a process instance. All other users can only view forms in read mode. The default owner however can reassign forms to other individuals and/or groups. Form ownership can also be assigned dynamically using the Assign form rule.
These three considerations are established when the form is created, as seen in the dialog box below, and these parameters can be updated at any time by editing the form design. These properties can also change dynamically as a result of implementing rules, for example the Go to form rule can change the workflow in a process.
New form creation
As mentioned in the Introduction there are certain considerations to keep in mind when working with forms. The image below shows a New form dialog box that is created when the Add form button is clicked in Kianda Designer. At any time if you click on a form and then the Edit/pen button ![]() an Edit form dialog box appears which has the same parameters as the one shown in the image below.
an Edit form dialog box appears which has the same parameters as the one shown in the image below.
New form dialog box
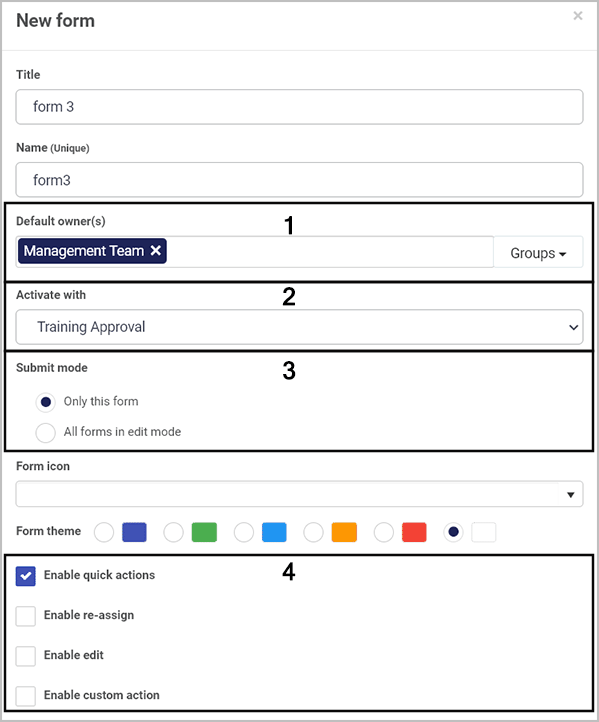
New form considerations
- The Default owner(s) field is where you can set individuals and groups as the default form owners who can edit the form.
- Activate with means that the form can be activated with other forms within the process, so they can be edited at the same time. This means several forms become the current form in a form group.
- Submit mode means that when a process instance is running you can choose only this form to be submitted, or you can choose all forms in edit mode meaning that several forms could have their details submitted or saved.
- Enable quick actions allows you to statically enable a) reassignment, b) edit, and c) custom actions on any form. For a) and b) you can choose individuals and/or groups who can reassign or edit forms. In the case of b) edit there are options to hide form footer buttons when editing, and to trigger rules on save against a set field when saving edits. For c) custom actions, you can set your own custom action and create an action label against a particular form field. This means that the user(s) assigning the custom action will see the labelled action designated for them. As a designer you can choose the action display mode as read-only, edit or both, so you can decide what type of access the user(s) will have.
What’s next 
We have briefly introduced the principles of working with forms. To read more about working with forms, click on the links below:
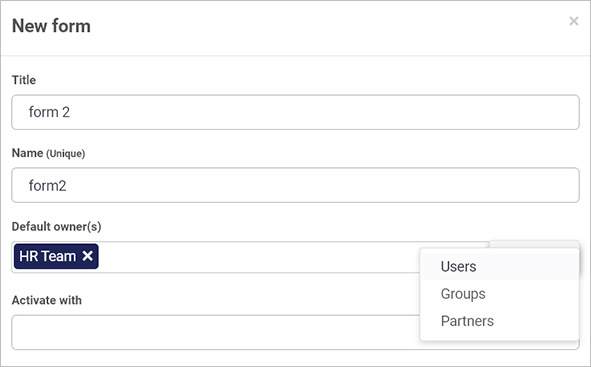
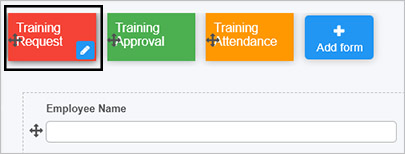
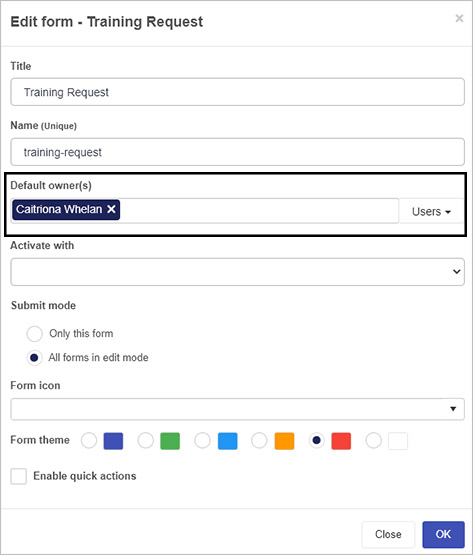
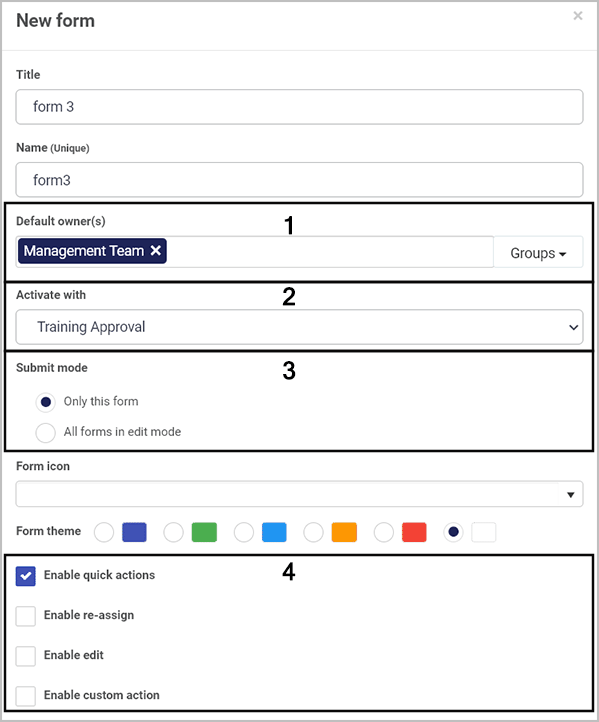
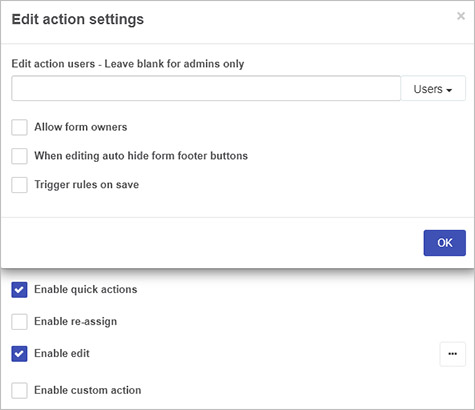
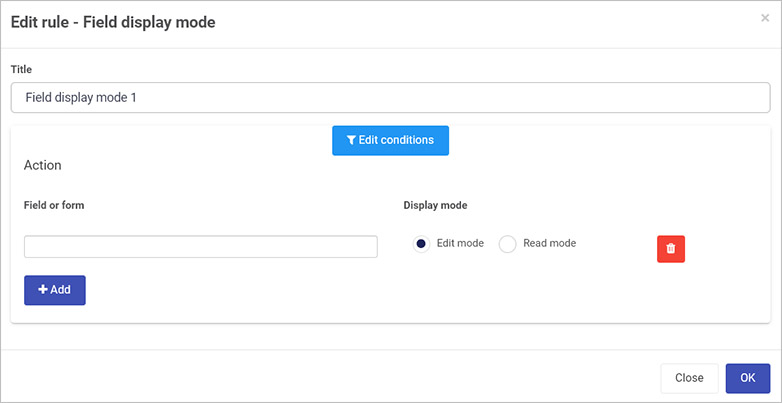
 , for example to reassign a form to someone else, or to perform a custom action like signing off on a purchase order.
, for example to reassign a form to someone else, or to perform a custom action like signing off on a purchase order.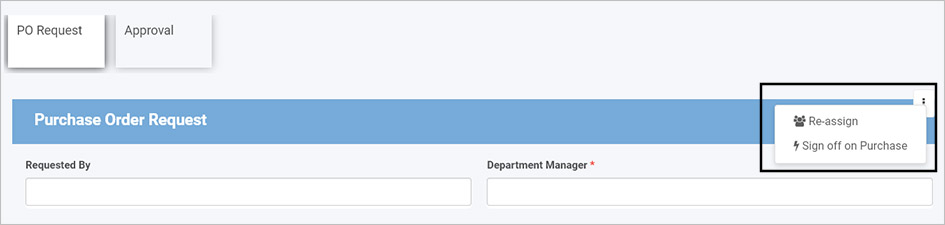

 then you can select Users, Groups and Partners who can be chosen to reassign the form to. There is also a checkbox to allow form owners to reassign forms to other users.
then you can select Users, Groups and Partners who can be chosen to reassign the form to. There is also a checkbox to allow form owners to reassign forms to other users.
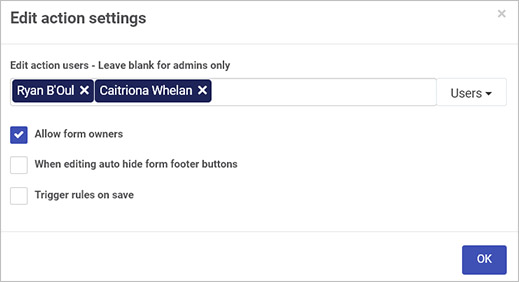
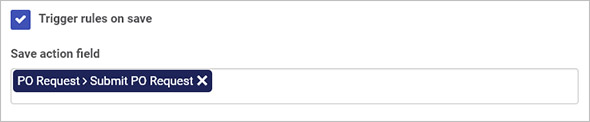
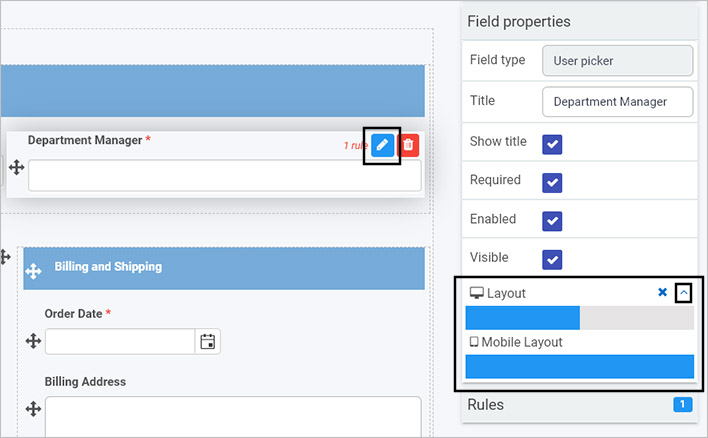
 button within Layout to see desktop layout see Layout bar and Mobile Layout for the field.
button within Layout to see desktop layout see Layout bar and Mobile Layout for the field.