Process navigator
Process navigator can be found in each process design in the right-hand pane. The navigator is used to help you navigate to fields and rules that are present within you process. By clicking on a field for example, you will be navigated specifically to where the field is within your process while also highlighting the field with a border for a short period of time. You can also do the same for rules, once you click on a rule in the navigator, you will be brought to the form where the rule is located and it will highlight the specific field that the rule is attached to.
The very useful feature of the process navigator is its search bar. With big processes that contain many forms, fields and rules can be overwhelming and time consuming to look for a particular filed or rule. You can simply type in the name of the filed/rule and options will appear under the Process Navigator
How to turn on the process navigator
By default the process navigator is turned off within each process design. To turn the process navigator on:
-
First, navigate to the desired process by going to Administrator > Designer > click on desired process.
-
Go to Settings of the process found on the right-hand pane.
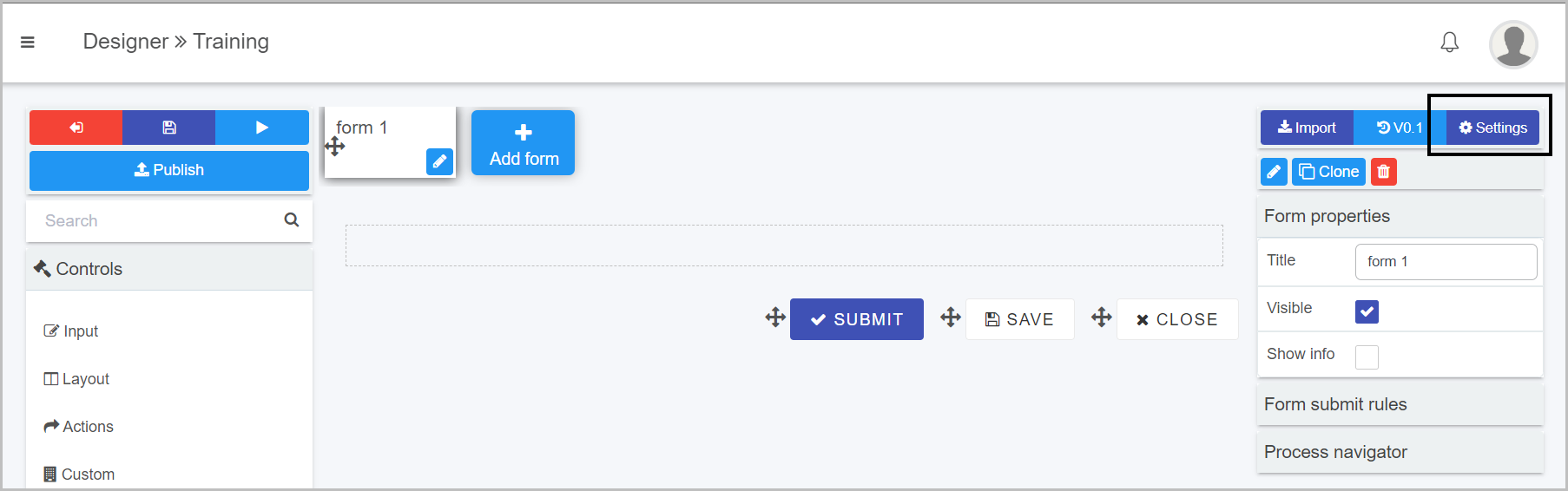
-
In the General tab of the Process Settings dialog box, select Yes on the Enable process navigator.
-
Click OK on the dialog box.
-
Click process save
 button.
button.
How to use the process navigator
When you have your process navigator turned on, you will be able to see it on the right-hand pane underneath the rules tab.
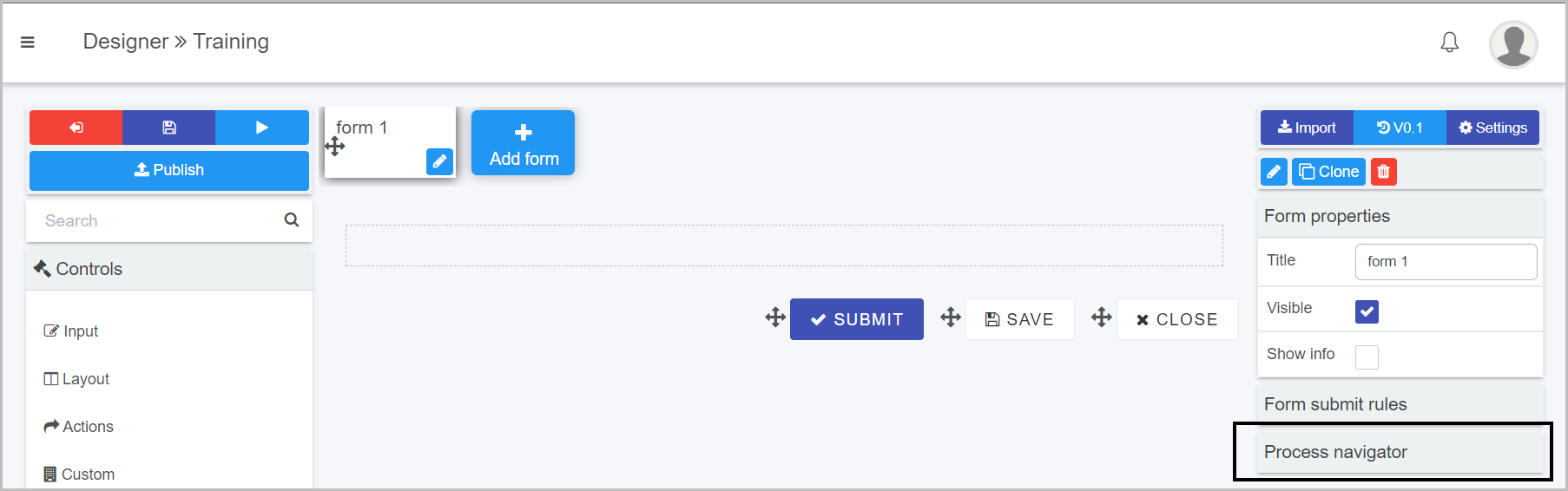
How to navigate to a field/rule
-
Click on the Process navigator tab to expand it. This will allow you to see all forms that are present within your process.
-
Expand a form in which the desired field is located by clicking on the plus, or simply type in the name of the field into the process navigator search bar.
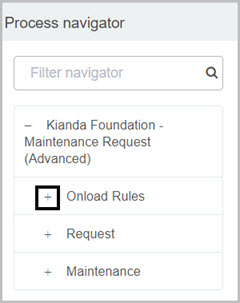
-
Click on the field you wish to navigate to. The navigator will jump straight into the form that the field is in and the field itself will be highlighted for a brief period of time. See the image below for an example when navigating to a Comments field within a process design:
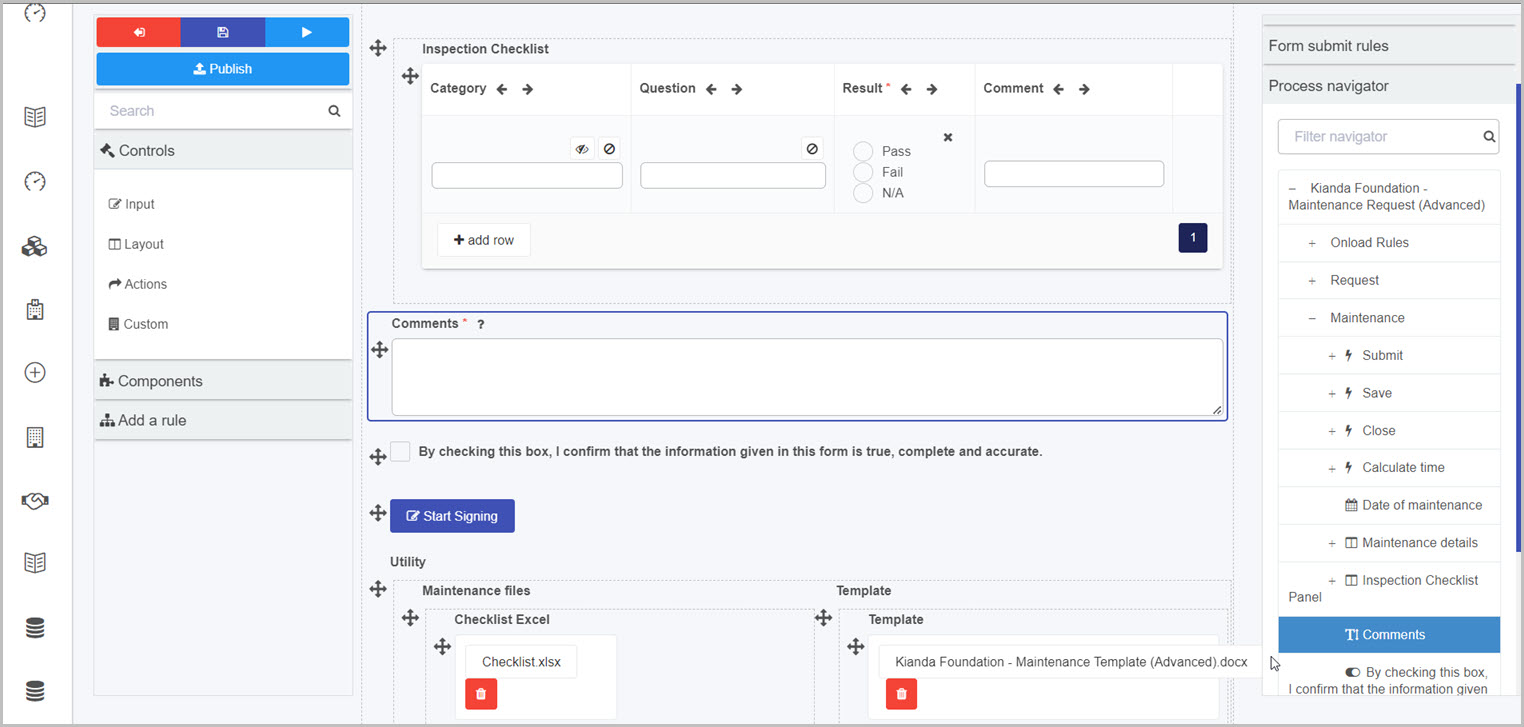
How to search for a filed/rule
The very useful feature of the process navigator is its search bar. With big processes that contain many forms, fields and rules can be overwhelming and time consuming to look for a particular filed or rule. You can simply type in the name of the filed/rule and options will appear under the Process navigator.
-
In the provided search textbox of the process navigator, type in the Name of the filed or rule your trying to navigate to.
-
Once you start typing, fields and rules will start to show that contain the text within the search textbox.
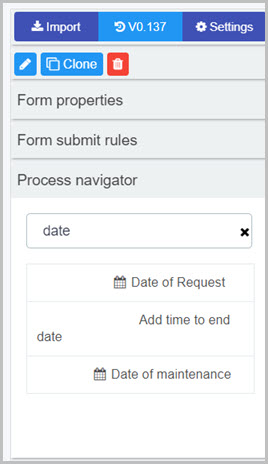
In the above image you can see that when the word date is entered, all fields and rules that contain the word date will show in the process navigator. You can then click on the desired field/rule for the navigator to navigate you to the location.
What’s next 
- To learn more about design controls that can be applied to forms go to Controls.
Feedback
Was this page helpful?
Glad to hear it! Please tell us how we can improve.
Sorry to hear that. Please tell us how we can improve.