Procore Connector
A data connector available within Kianda is the Procore connector. Procore provide a widely used construction management software to streamline project communication, documentation and analysis. Procore also has project management and financial features, as well as tender management and builder information modelling (BIM) designers. Kianda allows you to connect to Procore as a data connector, providing an easy and seamless way of integrating all your Procore data gathered from these features into your Kianda process. For more information, see Procore Developer Documentation.
Before you get started
In advance of using the Procore data connector, you must have an account with Procore which is used to obtain information for a successful connection.
When to use
You can use the Procore connector when you want a process within your Kianda subscription to have access to your Procore data. You can perform Create, Read, Update and Delete (CRUD) operations on your Procore data once the connection has been established and configured.
How to get started 
-
From the Kianda home page, click on Administration > Data sources.
-
Click on + Add new button
 and choose Procore from the list of data sources provided.
and choose Procore from the list of data sources provided. -
You will be automatically brought to the Procore details page, where you can start setting up the connection.
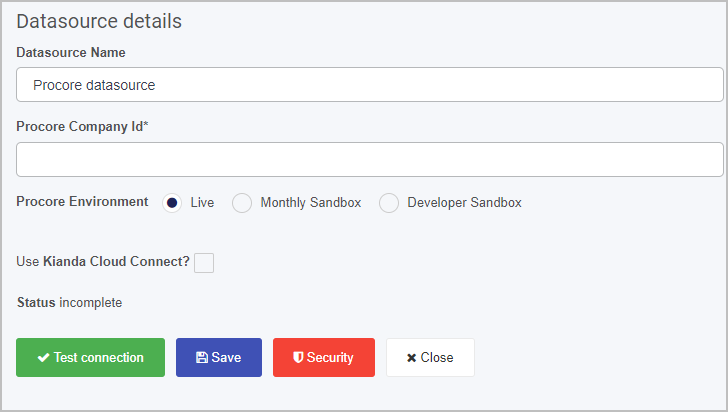
Choose from the edit options:
-
Datasource Name - type in the name for your Procore connector. This is used to distinguish between different data connectors on your platform.
-
Procore Company Id - type in the Company ID that is assigned to your Procore account. When you enter your Procore Company ID, the Authorize button
 will appear. This allows you to authorize the connection with your Procore account and Kianda. When you click this button, a Procore window will open allowing you to log in into your Procore to authenticate your account.
will appear. This allows you to authorize the connection with your Procore account and Kianda. When you click this button, a Procore window will open allowing you to log in into your Procore to authenticate your account.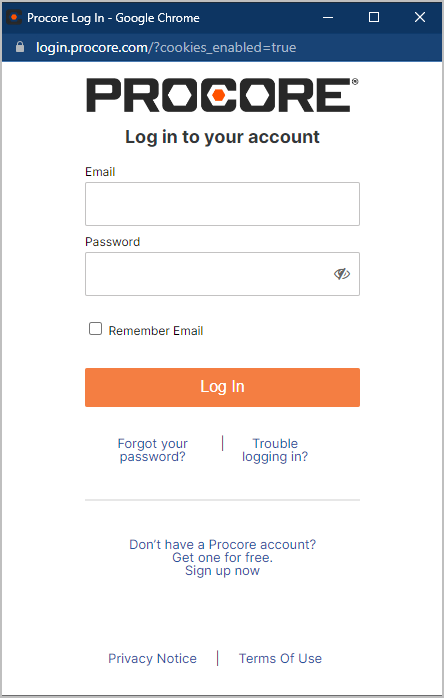
-
Procore Environment - select one of the three radio buttons to choose your desired Procore Environment. The options are:
- Live - live feed of Procore data.
- Monthly Sandbox - refreshed with current production data on a regularly scheduled basis once each month. Data you create, update, or manipulate within a Monthly Sandbox environment will never affect the original production data and will exist solely in the context of that environment.
- Developer Sandbox - automatically generated for third-party developers in their Developer Portal account and includes seed project data that can be used for testing purposes. The Development Sandbox environment does not refresh with production data at any time.
-
Use Kianda Cloud Connect - by default this option is disabled, the cloud connect is used to create a connection between your local device and Kianda itself. To learn more about Kianda Cloud Connect and how to create a connection between Kianda and your PC, go to Kianda Cloud Connect. When Use Kianda Cloud Connect is enabled, a Connectors option appears.
- Connectors - displays all available connector PC’s that have a connection established with your Kianda subscription. This option is used to select the PC connection that runs the Procore account that you want to connect to.
-
Status - represents the current status of the connection.
- incomplete - means that the details of the connector were not fully completed.
- test failed - means that the details of the connector are incorrect and the connection has failed.
- ready - means that the connector has successfully connected and its ready to be used.
-
When you have added the Procore account details, you are ready to test your connection and add security. At the bottom of the Procore datasource details page, click on the Test connection button
 and if the service has been correctly configured, then you should receive a notification saying Connection test succeeded.
and if the service has been correctly configured, then you should receive a notification saying Connection test succeeded. -
Click on Save
 to save the connection and you will receive a notification saying Details saved successfully.
to save the connection and you will receive a notification saying Details saved successfully. -
Add Security settings by clicking on the Security button, go to Setting security for data sources for more details.
-
Click on Close to close the details page and return to the data source management main view.
-
Procore parameters
When you use the Procore datasource, there are default parameters invoked from the files that you can access. For example when you create a list filed in a Kianda form and use Procore as its datasource, these Procore parameters will appear in Display field, Value field and Sort by field in the Edit field dialog box, see Name for example in the image below:
PICTURE HERE - NEED PROCORE CONNECTION TO BE ESTABLISHED TO CAPTURE THIS IMAGE
What’s next 
Your Procore service is now set up and ready to be used in your processes. To find out more about how to design processes go to Designer.
Feedback
Was this page helpful?
Glad to hear it! Please tell us how we can improve.
Sorry to hear that. Please tell us how we can improve.