Your workspace
When you login to Kianda for the first time, you are presented with an easy-to-use interface, your Kianda workspace, that contains all the functions you need for your role.
The main navigation is driven from the left-hand side menu. Here you will find shared dashboards linked to processes. Depending on your role you may have Administration functions like Designer that allows you to design processes, or Invite partner that allows you to manage B2B shared processes and dashboards for example with third party contractors.
How to get started
Kianda workspace
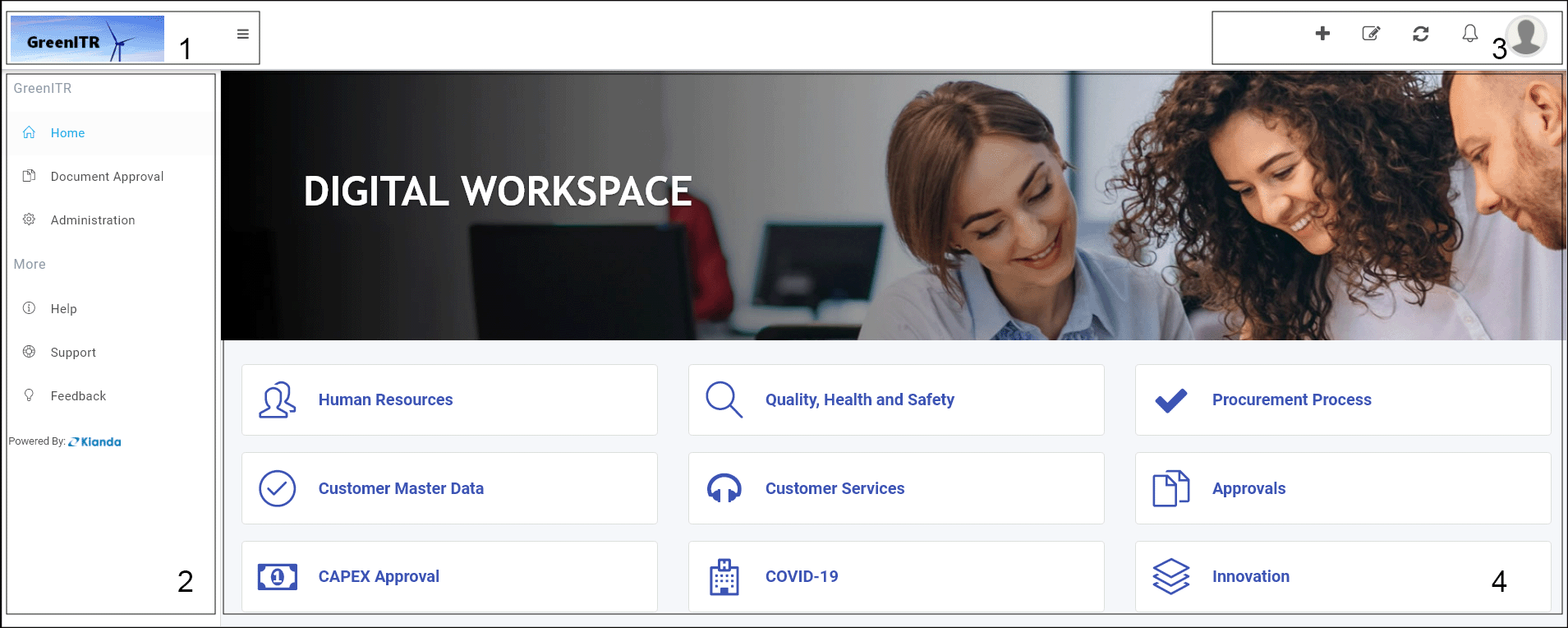
The layout of the Kianda workspace is as follows:
-
Company logo - the top left-hand corner is reserved for uploading company logos. If you click on the Collapse navigation button
 you will see the collapsed version of the company logo and collapsed side menu, giving you more real estate in the central view panel to view processes and dashboards.
you will see the collapsed version of the company logo and collapsed side menu, giving you more real estate in the central view panel to view processes and dashboards. -
Side menu - Beneath the logo is the left-hand pane, the side menu, containing all of the key functions within Administration that you need to create and manage your business processes. Depending on your role, the Administration function and sub-functions may be visible. For example users with an Administrator role will see Administration and functions within this area such as User Management and Subscription. Other roles will only have one function visible within Administration, dependent on the role, for example the role Manage datasources, will see the Data sources function within Administration, allowing users with this role to connect Kianda to data held in organisational data sources like SAP or Salesforce. From this menu for example you can start creating processes using Designer if you have the role Administration or Design business process.
In this left side menu, under More, there are links to get Help, Support, and give Feedback. Click on each of the links for more details.
-
Quick Action menu - the top right-hand menu bar contains shortcuts to keep you updated, for example user notifications and the ability to add dashboard pages. Here you can also add a profile picture for your account and manage other details for your account, such as changing password and working offline like in-flight mode, allowing you to peruse the platform without requiring internet access. See Quick action menu for more details.
-
Main view - the central view panel is the main view for any of the functions chosen from the side menu. For example in the main view you can view and edit processes and dashboards, as well as managing users and groups, depending on your role.
What’s next 
Go to Personalise your workspace to find out how to change the look and feel of your workspace and to set regional settings.
To read more about how to create processes and forms, go to Application Designer.
To find out about other ways to get help and support, click on the links below:
Feedback
Was this page helpful?
Glad to hear it! Please tell us how we can improve.
Sorry to hear that. Please tell us how we can improve.