Help
The Help function is available to all users of all roles and is found in the left-hand side pane, under More. Help contains a list of Frequently Asked Questions (FAQs) designed to help you when you are using the Kianda workspace. You can search a topic and filter by keywords. There is also a short Get started video available to introduce the platform and how to create a simple process with forms and fields.
How to get started
-
Go to the left-hand side menu and click on Help.
-
In the main view you will see a list of FAQs as well as a search facility and filter to drill down to the information you need.
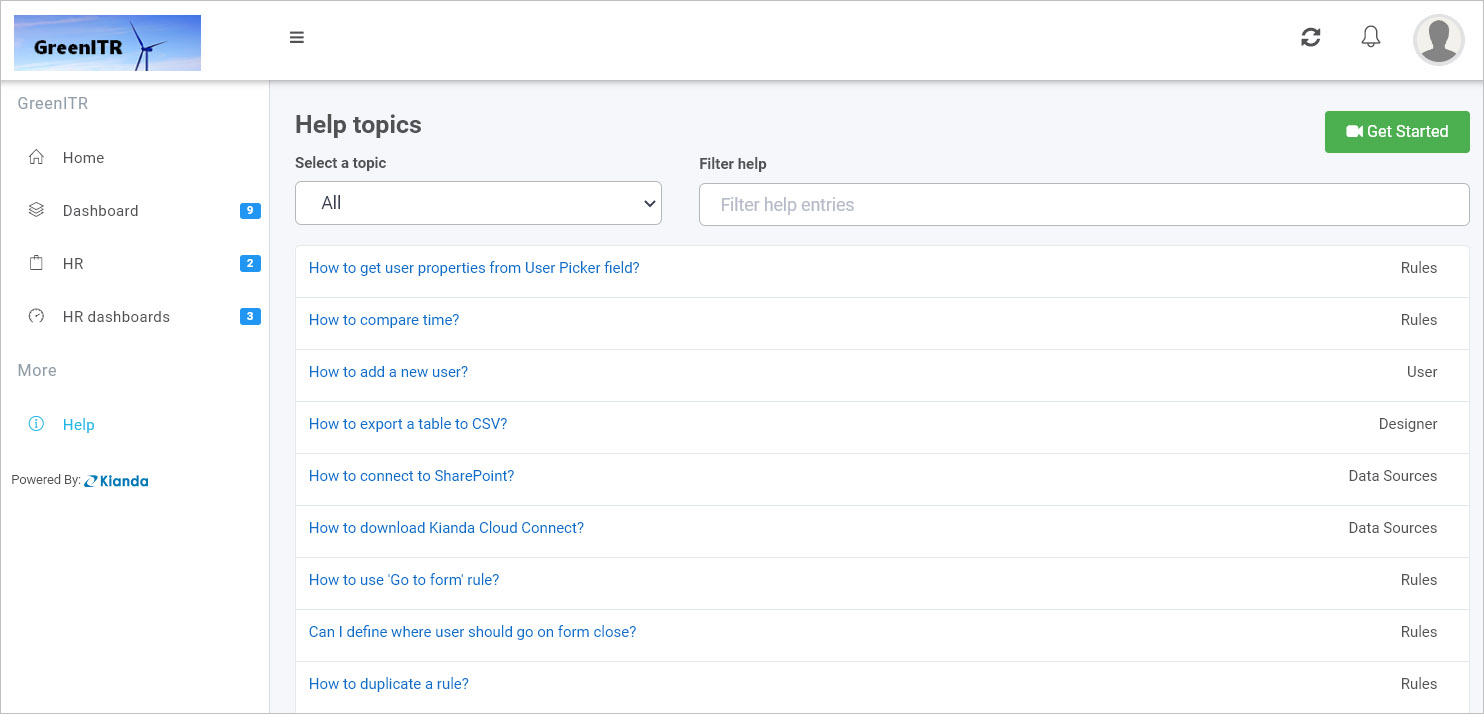
FAQs are listed by title and topic, for example a query on ‘How to connect to SharePoint?’ belongs to the ‘Data sources’ topic.
-
Click on any FAQ and you will find a set of instructions to help you and a short video that shows you what to do, for example steps to create a cascading drop-down list solution as shown below.
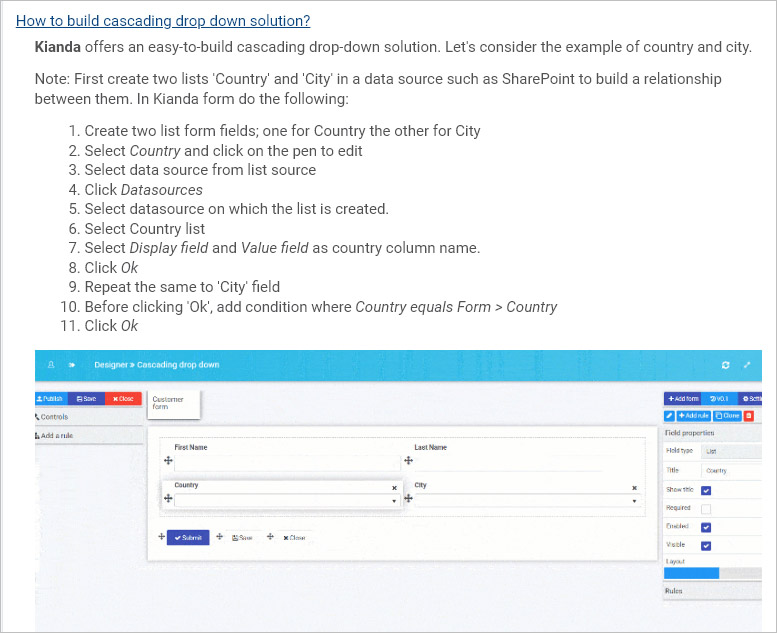
-
Alternatively, click on Select a topic and filter from a selection of topics: Rules, User, Designer, Data Sources, Security, Dashboard, General and Configuration as shown below.
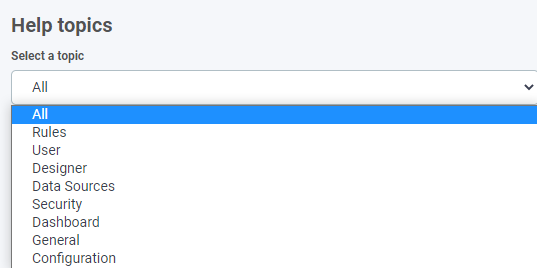
All the FAQs related to that topic will be listed in the main view, for example Rules as shown below.
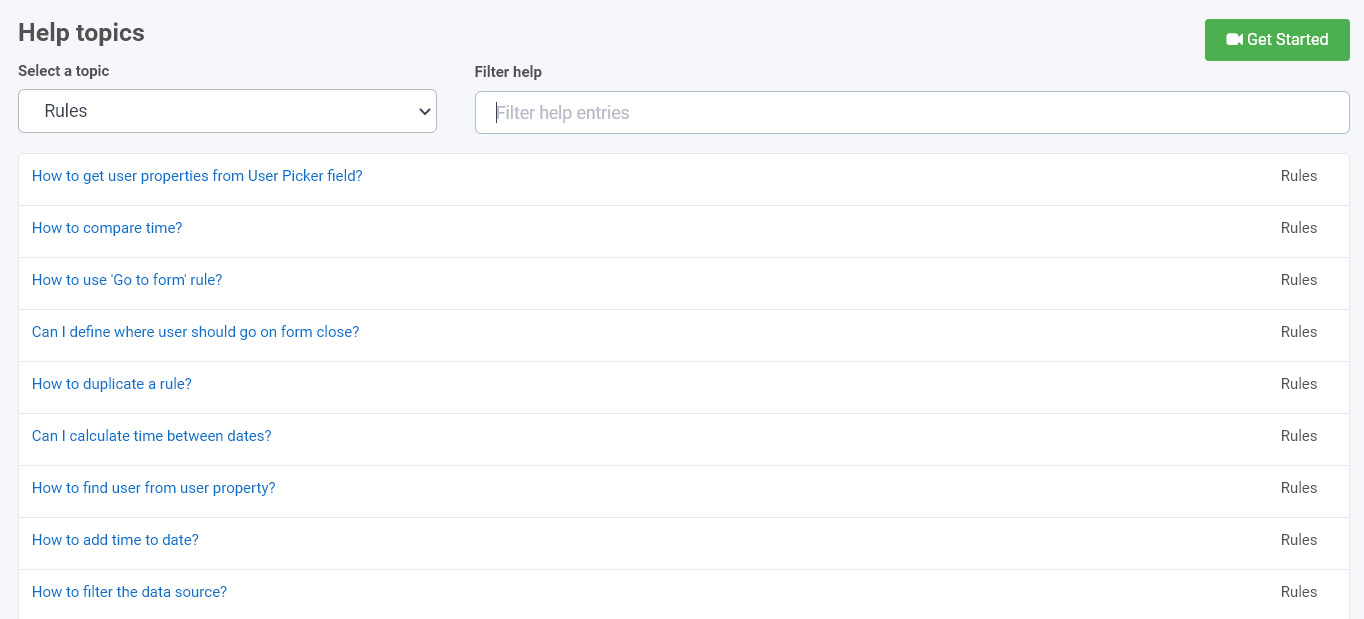
-
Create a further filter by typing your keywords in the Filter help box.
-
In addition to the FAQs, at any time you can play the Getting started video by clicking on the Get Started button
 in the top right-hand corner.
in the top right-hand corner.
Feedback
In addition to getting support, we welcome your feedback. Your thoughts and suggestions help us improve our platform and services. The feedback feature is available to users with a defined role, for example those who have the role Design business processes or Developer. This feature can also be used to submit new FAQs. To access feedback:
-
Go to More > Feedback in the left-hand pane.
-
Click on Submit new
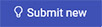 and complete the feedback form, giving your feedback a title of choice and submitting feedback text.
and complete the feedback form, giving your feedback a title of choice and submitting feedback text. -
Click on OK to submit your feedback or Close to close the dialog box.
Note: We also welcome feedback on this documentation. Please feel free to indicate if this or other pages are helpful by using the Yes and No buttons at the bottom of the page. Alternatively you can provide feedback/comments via GitHub by clicking on the documentation issue button  in the right-hand pane of this and other documentation pages.
in the right-hand pane of this and other documentation pages.
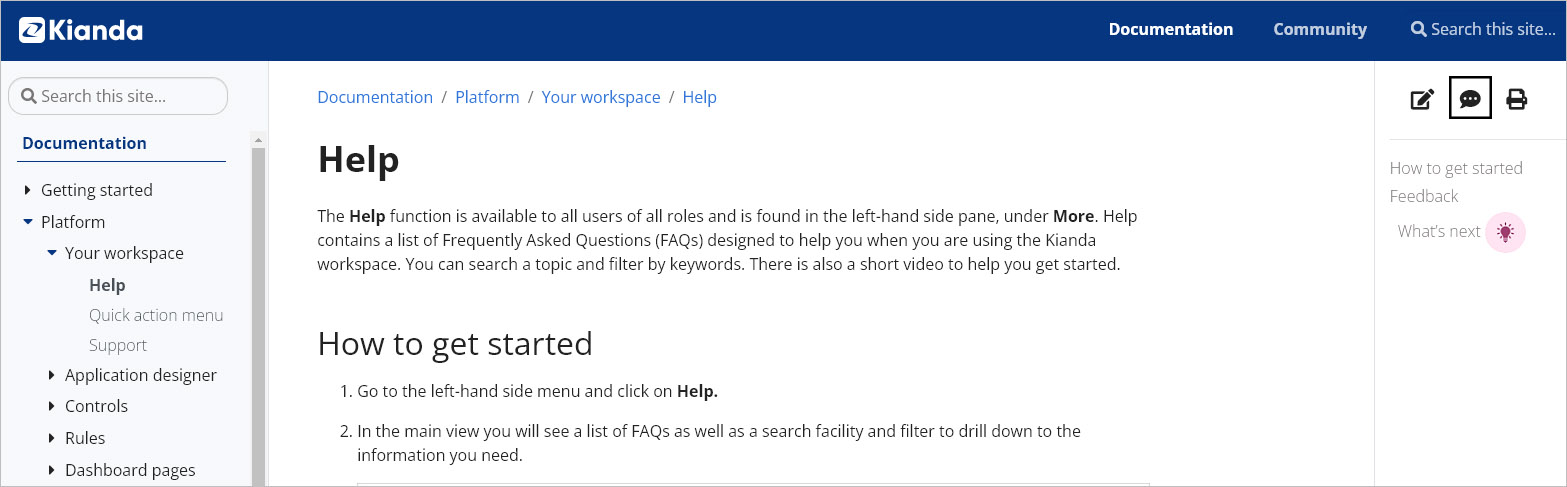
What’s next 
To read more about how to create processes and forms go to Application Designer.
To find out about other support, go to Support.
To find out about other platform features, go to Platform.
Feedback
Was this page helpful?
Glad to hear it! Please tell us how we can improve.
Sorry to hear that. Please tell us how we can improve.