Quick action menu
Introduction
The Quick action menu contains all the shortcuts that you need to manage your pages efficiently. The menu is found in the top right-hand corner of your Kianda workspace.
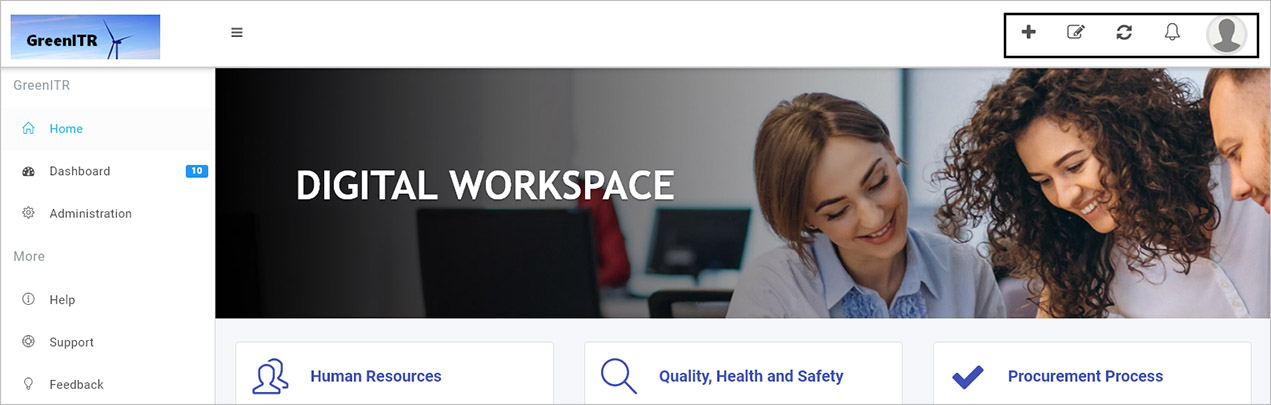
If you have an Administrator role you will see five buttons from your workspace home page, other roles will see three buttons listed below:
The buttons include:
- Create a new page
 Administrators can use this function to create a new dashboard page.
Administrators can use this function to create a new dashboard page. - Edit current page
 Administrators can use this function to edit a dashboard page.
Administrators can use this function to edit a dashboard page. - Online session refresh
 All users can use this function to refresh a session to allow offline use.
All users can use this function to refresh a session to allow offline use. - User notifications
 provides notifications to all users such as being assigned forms to edit or reassign.
provides notifications to all users such as being assigned forms to edit or reassign. - User profile
 allows all users to change profile details, such as working offline or changing password.
allows all users to change profile details, such as working offline or changing password.
Click on each link above to find out more about each button.
Create a new page
Administrators can create a new dashboard page that connects to a chosen process. Users can view this dashboard to monitor how processes are performing and gain business insights to improve the business.
-
Click on the Create new page
 button.
button. -
The Create dashboard page dialog box opens.
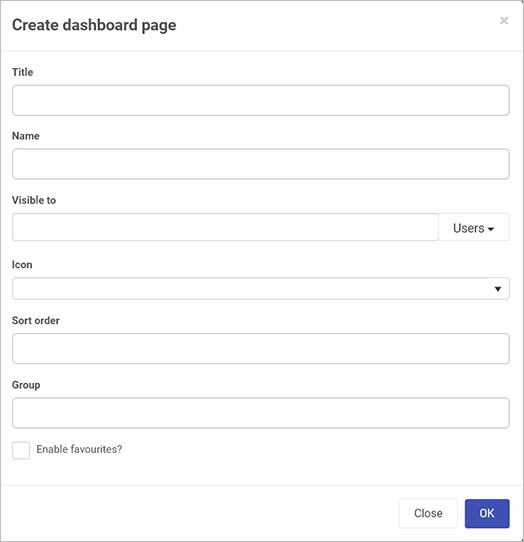
In this dialog box fill out the following fields:
-
Title - give the dashboard a title.
-
Name - this field is autofilled from the title field and creates a unique ID for the dashboard page.
-
Visible to - choose from Users and/or Groups of users who will see this dashboard. In this way you are setting the first level of security for the dashboard, see Dashboard security for more details.
-
Icon - choose from hundreds of icons to represent your dashboard in the left-hand pane.
-
Sort order - enter a numeric value to set the order of display in a dashboard group, for example a dashboard called Induction has a sort order value of ‘1’, while a dashboard called Annual leave has a value of ‘2’. The dashboards will display in chronological order according to the values associated with them.
-
Group - choose an existing group or create a new group to add the dashboard to. As soon as two dashboard pages are added to a group, then the group will appear in the left-hand pane, for example see HR dashboards group below with 2 dashboards: Induction and Annual leave.
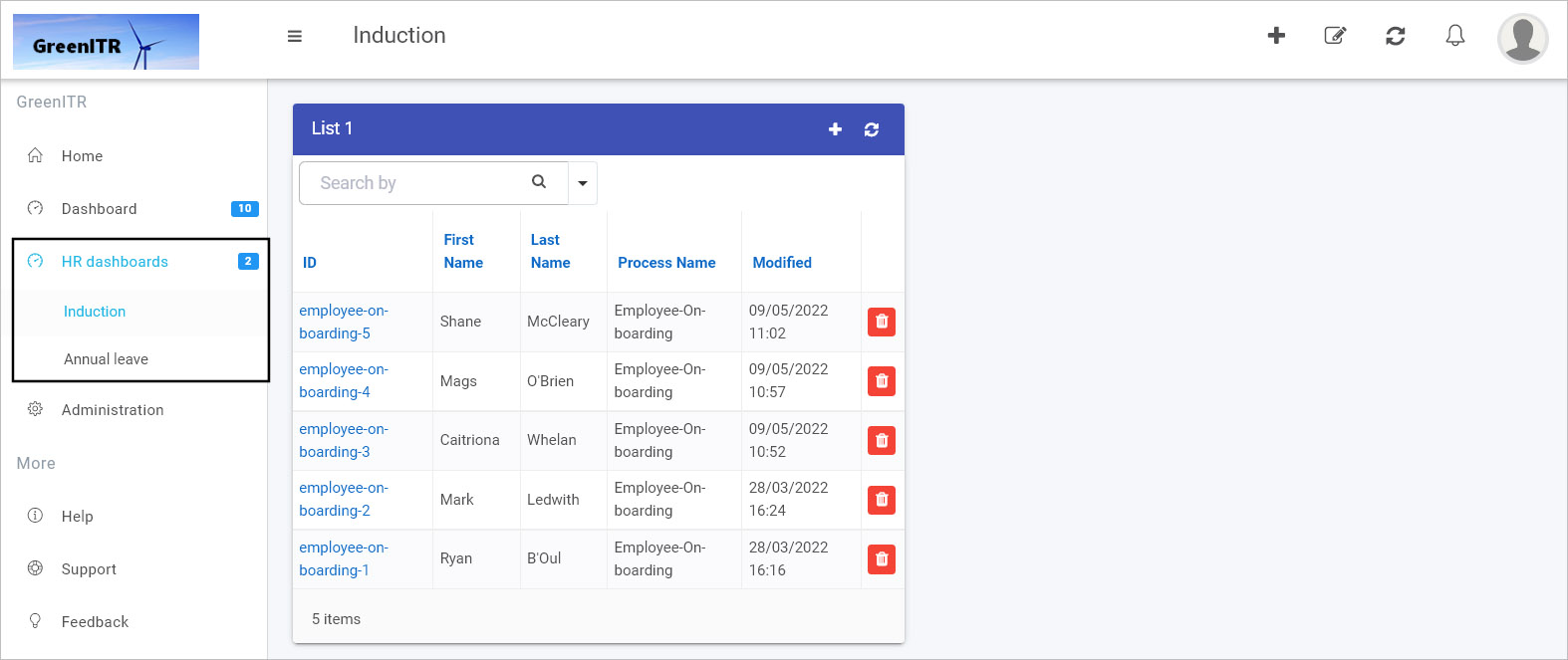
-
Enable favourites - allows you to set this dashboard as a ‘favourite’. If you check the checkbox, then users will see a Add to favourites button in the Quick actions menu, allowing them to add this dashboard to a ‘favourites’ catalog.
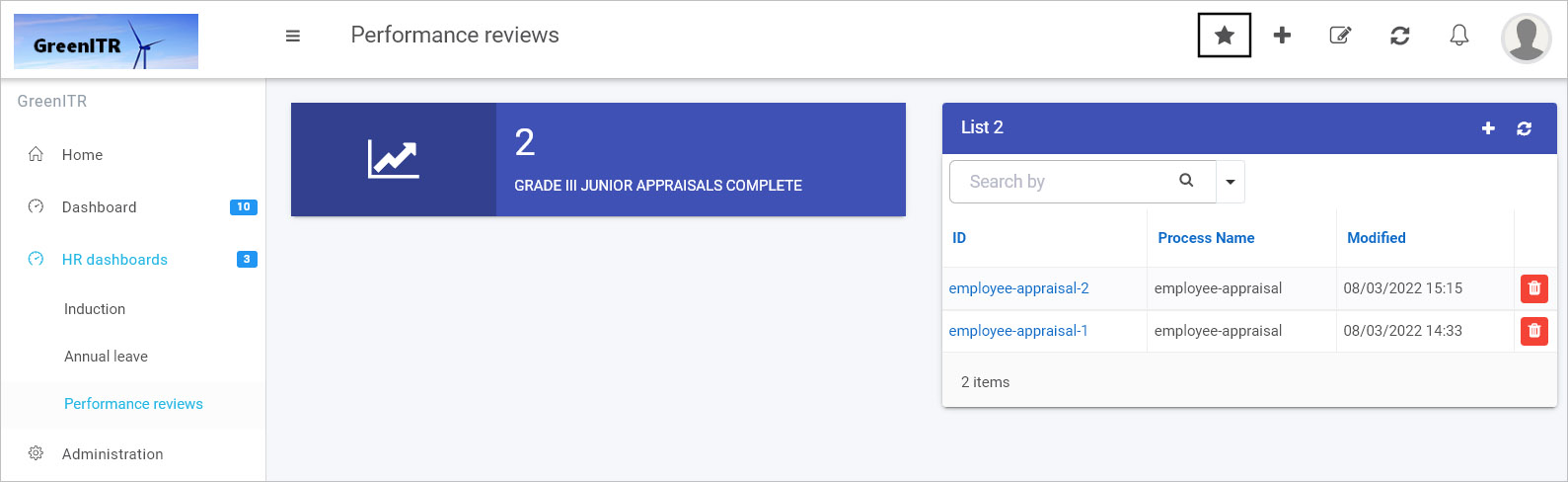
-
-
Click on OK when complete, or Close to exit the dialog box.
-
From there you are in the main dashboard view where you can add dashboard widgets to display lists or charts or edit the settings for the dashboard page. To find out more about dashboards, go to the Dashboards section of the documentation.
Edit current page
Administrators can edit an existing dashboard page by clicking on the dashboards button when on a selected page.
-
As an administrator, click on a dashboard page of choice displayed in the left-hand pane.
-
Click on the Edit current page
 button. You are then in Edit mode for the page recognisable by the widget menu, along with Settings for the dashboard and any widgets that exist.
button. You are then in Edit mode for the page recognisable by the widget menu, along with Settings for the dashboard and any widgets that exist.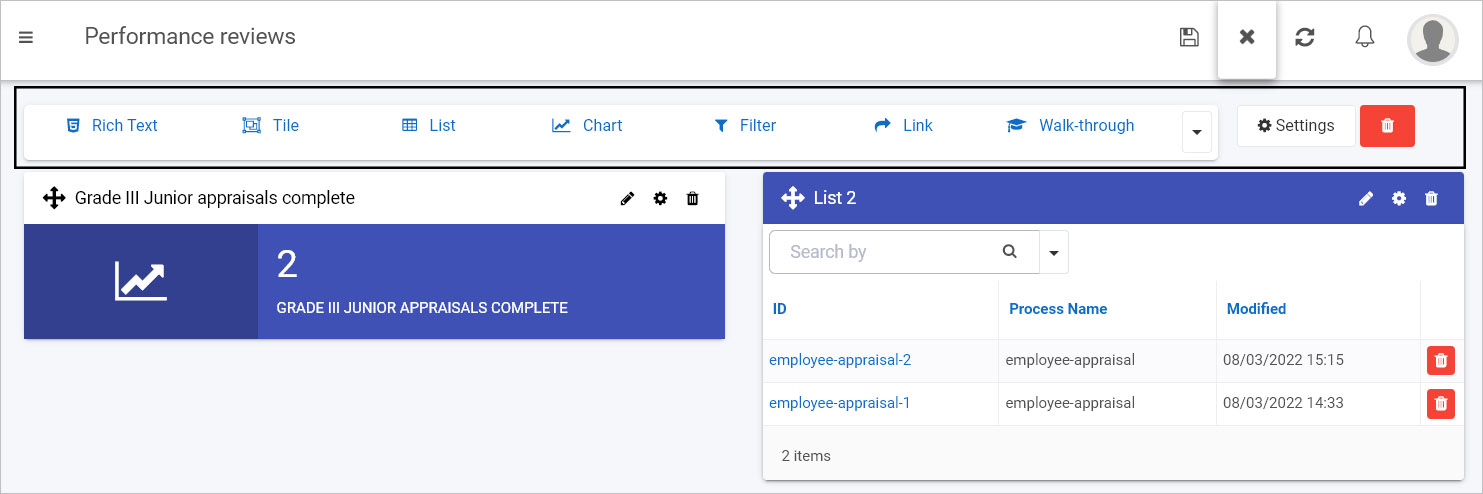
-
In Edit mode you can add new dashboard widgets, edit Settings, or Delete the dashboard page. To read more about Edit mode go to Dashboards.
Online session refresh
You can use Kianda offline for example to view dashboards even without internet access. To synchronise dashboards with system data:
-
Click on the Online session button
 to synchronise data.
to synchronise data. -
A Synchronising message appears, followed by a Ready for offline use notification.

-
You can view dashboards even without internet access.
Note: You can switch to offline mode by clicking on your profile and slide the work offline toggle to ‘on’ see User profile below.
User notifications
This icon alerts you when actions happen associated with processes, for example if a form has been assigned to you. Any new notifications will be seen as a number beside the user notification icon/bell symbol.
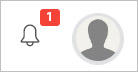
You will receive a configured message indicating the title of the notification and a short piece of text explaining what has happened, for example if a process design has been published and existing process instances have been updated, or the message could be as a result of a User alert rule as seen below. In this example, the user can click on the alert and they are brought to the form that they have to complete.
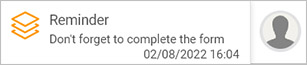
User profile
The information found under User profile includes your name, email, role for example Administrator, and options to update your information.
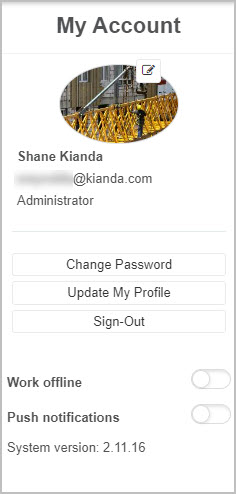
To update your information, you can:
-
Add your photo by clicking on the Update profile picture button
 then in the Update your profile picture dialog box browse for an image to add to the Profile picture URL by clicking on Browse. Note that the recommended size is 300px x 300px and larger images will take time to upload.
then in the Update your profile picture dialog box browse for an image to add to the Profile picture URL by clicking on Browse. Note that the recommended size is 300px x 300px and larger images will take time to upload.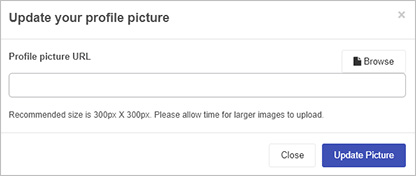
-
Change your password by clicking on Change Password. You need to type in your current password and then your new password twice and click on Change Password or click on Close to exit the dialog box.
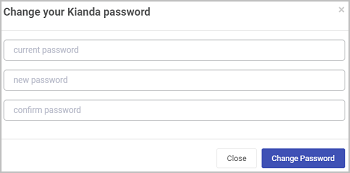
-
Update your profile by clicking on Update My Profile. Type in your Job title, Department and Phone number and click on Update Profile or click on Close to exit the dialog box.
-
Logout of Kianda by clicking on Sign-Out. Then click on Ok to confirm that you want to logout or click on Cancel to exit the dialog box.
-
Work offline by clicking on the slider button, moving it across. When you do this you will get a message to say Offline mode is enabled.
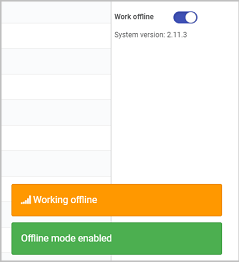
If you move the slider back then Offline mode is disabled.
-
View the system version of Kianda, for example System version 2.11.3 as shown in the image above.
-
Clicking on the Push notifications slider will enable push notifications to mobile devices and other devices where push notifications are applicable. For example, if you have a process that utilises an Alert rule, when push notifications are turned on, you will receive a notification similar to below.
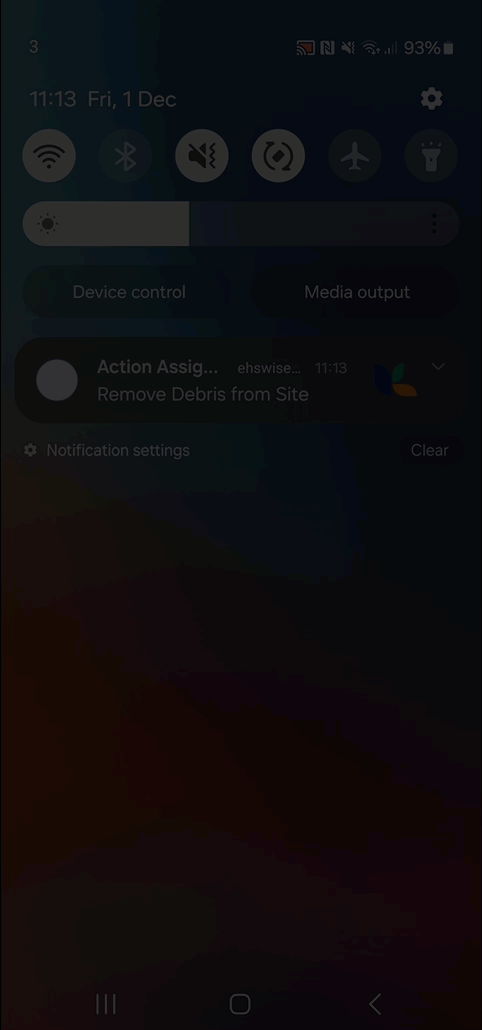
-
Collapse account information by clicking on the User profile button
 again.
again.
What’s next 
To read more about how to create processes and forms go to Application Designer.
Feedback
Was this page helpful?
Glad to hear it! Please tell us how we can improve.
Sorry to hear that. Please tell us how we can improve.