Conditions
Conditions allow you to make forms and dashboards fully dynamic. They are easy to configure in the Kianda platform, using natural language to create triggers for rule execution.
Conditions can be applied to Tile, List, Chart Chat v2 and Filter widgets.
How to get started
-
Make sure you are in Edit mode on your dashboard page by clicking on the Edit button
 in the top menu.
in the top menu.
-
Click on the Update configuration or Pen button for any of the above mentioned widgets.
-
In the edit dialog box of the Tile, List and Chart widgets, click on the Conditions button
 after it opens.
after it opens. -
Click on Add a conditions group
 button to add a condition.
button to add a condition. -
The Edit conditions dialog box opens.
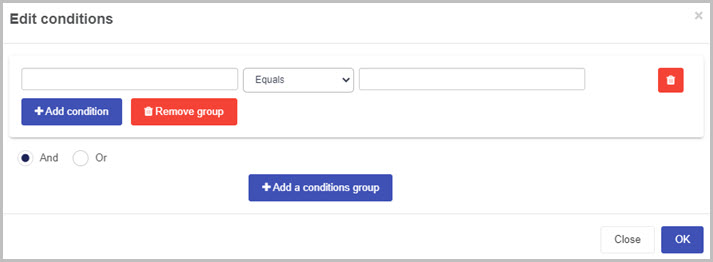
Click into the first empty field to choose a field to filter on. This field can be a Common field or a Design field as found in a form. Click on the + symbol to drill down to the relevant fields to use. Click on a field to use, for example the Common field, ‘Status’. If you want to replace the field with a different one, click on the
 beside the field name.
beside the field name. -
Click on the operator field and choose from a relevant operator to apply, for example Equals, Contains, Is blank, Matches pattern and so on.
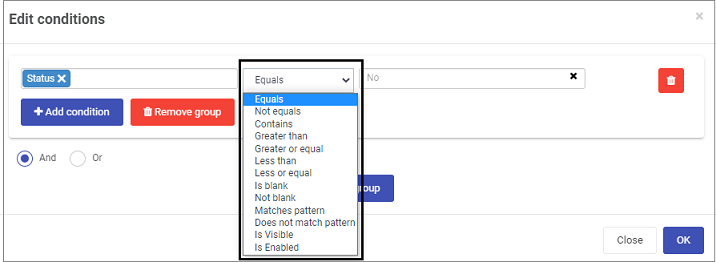
If a time-based field is chosen then a drop-down list of time-related operators become available, for example Is Today, Is Between Days, Is Before Today and so on.
-
Depending on the operator chosen, then a value field may be visible where you can either a) type in a value that you want to hone in on, or b) click into the field to drill down to a design field as found in a form. In the example below, we are looking for a particular value called ‘completed’ against the Common field, ‘Status’.
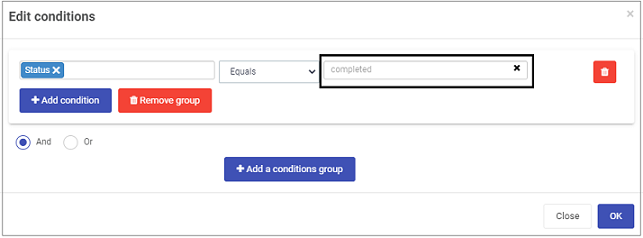
-
Click on Add condition to add further conditions and group together into an expression using the drop-down list of Boolean operators a) And or b) Or
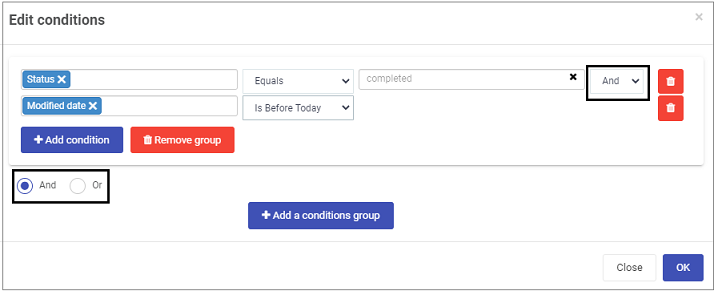
Then add further condition groups using the Add a conditions group
 button to add and apply the radio buttons of Boolean operators a) And or b) Or to tie groups together.
button to add and apply the radio buttons of Boolean operators a) And or b) Or to tie groups together. -
Delete conditions by clicking on the Bin/Trash button
 .
. -
Click on the OK button to save your changes or click on Close to exit the dialog box without saving.
-
Click on OK button again for the Edit widget dialog box to apply the changes or click on Close to exit the dialog box without saving.
Saving changes
Make sure to save any changes you make to your dashboard by clicking on the Save button  in the dashboard top menu. If you leave the dashboard without saving the changes you have made, the next time you visit the dashboard it won’t include any of the changes made to it since the dashboard page was last saved.
in the dashboard top menu. If you leave the dashboard without saving the changes you have made, the next time you visit the dashboard it won’t include any of the changes made to it since the dashboard page was last saved.
What’s next 
Now that you’ve learned about the Conditions that can be applied to Tile, List and Chart widgets, find out more about all of the types of Dashboard widgets you can add to your Kianda dashboard:
- Chart widget
- Filter widget
- Rich Text widget
- Link widget
- List widget
- Tile widget
- Walkthrough widget
- Custom dashboard widget
Feedback
Was this page helpful?
Glad to hear it! Please tell us how we can improve.
Sorry to hear that. Please tell us how we can improve.