Query Strings
What is a Query String?
Before we explain how and where you can use query strings within Kianda, you’ll need to understand what a query string is, to help your understanding of how to use them. To put it simply, a query string is a set of characters that gets appended onto the end of a URL path beginning with a question mark ?.
A query string contains parameters also know as a key and value pair. Each key and value is separated by an equal sign =. An example of such query string with a single parameter is:
?name=John
where name is the key or object and John is a particular value assigned to name.
You can have multiple parameters within a query string and those parameters are separated by an ampersand & for example:
?firstName=John&lastName=Rea
A full example of a URL and a query string would for instance look like this:
https://green-itr.kianda.com/some/ulr/path?firstName=John
or
https://green-itr.kianda.com/some/ulr/path?firstName=John&lastName=Rea
Both of the examples above classify as a query string, the only difference is the amount of parameters they hold, for example the latter holds two parameters which are a) firstName=John and b) lastName=Rea.
Query Strings in Kianda
By using query string in Kianda, you are able to transfer information and data easily within different areas of the platform such as Dashboards pages and Processes. Query strings allow you to pass data from a dashboard page into a processes or vice versa if required depending on your needs. How query strings are used in both areas are explained as follows:
How to use Query Strings in Dashboard pages
When working with query strings in Kianda dashboard pages, we need to create a query string and append it to the URL. Once a query string is created and appended onto the URL, you can then use them in Processes or other Dashboard pages.
You can create query strings in a dashboard by utilising the Filter and Link widgets which you can then use to navigate from a dashboard to a process or from a dashboard to another dashboard, while keeping the query string in order to use its parameters. Read more on specific widgets under Link Widget Query Strings and Filter Widget Query Strings.
Link Widget Query Strings
Within the Link widget, we create parameters and assign them values which are then added into the URL creating a query string. To learn what a query string is, go to What is a Query String.
To create a query string using the Link widget, first, you need to create the Link Widget in your dashboard, to do so follow steps 1 - 6 under How to get started so that the Edit link dialog opens as shown in the image below.

The QueryString parameters textbox in the Edit link dialog box is where you can create parameters and assign them values. For example we want to create a country parameter with a value of Ireland, our QueryString parameters textbox will look like this: 
Once we click on the link in our link widget, our URL will be updated to https://{website-domain}/some/ulr/path?country=Ireland.
The Append query? checkbox is used when you want to have the ability for the link to add another parameter with its value to the query string. We’ll explain this concept in two examples, an unchecked version and checked version.
Append query Unchecked

When the Append query checkbox is unchecked we have two ways the functionality will work:
-
If the URL does not contain a query string, the click of the link will create a new query string with the given parameter and value. For example if the URL looks like this before clicking the link:
https://{website-domain}/some/ulr/path. Then after the link is clicked, the URL will look like this:https://{website-domain}/some/ulr/path?country=Ireland. The question mark is added automatically by the system so there is no need to add it into the textbox. -
If the URL already contains a query string, the existing query string will be overwritten. This means that, for example, if the URL already holds parameters in the query string such as this:
https://{website-domain}/some/ulr/path?firstName=John&lastName=Rea.After the link is clicked, the URL will be overwritten to:
https://{website-domain}/some/ulr/path?country=Ireland
Append query Checked

When the Append query checkbox is checked we have two ways the functionality will work:
- If the URL does not contain a query string, the click of the link will create a new query string with the given parameter and value. For example if the URL looks like this before clicking the link:
https://{website-domain}/some/ulr/path. Then after the link is clicked, the URL will look like this:https://{website-domain}/some/ulr/path?country=Ireland. The question mark is added automatically by the system so there is no need to add it into the textbox. - If the URL already contains a query string, the parameter with its value will be appended to the query string. For example, if the URL already holds parameters in the query string such as this:
https://{website-domain}/some/ulr/path?firstName=John&lastName=Rea. After the link is clicked, the URL will be updated to:https://{website-domain}/some/ulr/path?firstName=John&lastName=Rea&country=Ireland
By using the link to navigate to a process, you can then use the query string parameters by populating their values into a process field, to learn how to do so, visit Expression builder Query Strings.
Filter Widget Query Strings
To create a query string using the Filter widget, first, you need to create the Filter Widget in your dashboard, to do so follow steps 1 - 6 under How to get started so that the Edit link dialog opens as shown in the image below. You can use a query string with the Dropdown list, Radio list and Free text Filter types.
To add a query string to your filter, you must check the Enable query string? checkbox. This will allow you to specify a parameter in the textbox with the place holder text that says “Parameter name”. In the example below a parameter called ‘name’ is used which will have the values ‘Paul’, ‘John’ or ‘David’ assigned to it by user interaction.
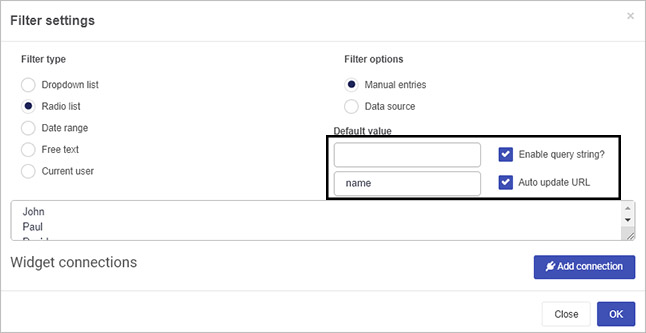
The Auto update URL checkbox is used to automatically update URL in real time when an option is selected and therefore it is recommended if other dashboard widgets require query strings based on the input of the filter.
When working with a Dropdown or a Radio list filter type, the specified parameter name will hold the value of the option you select. For example if the parameter name is name and the option John is chosen, the query string will be ?name=John

When working with a Free text filter type, the idea of the parameter name is exactly the same as explained when working with Dropdown or Radio list, the only difference is that the value of your parameter will be the text you type into the filter search bar. The URL will be updated when you click away from the filter search bar which signals the system to update the query string parameter:
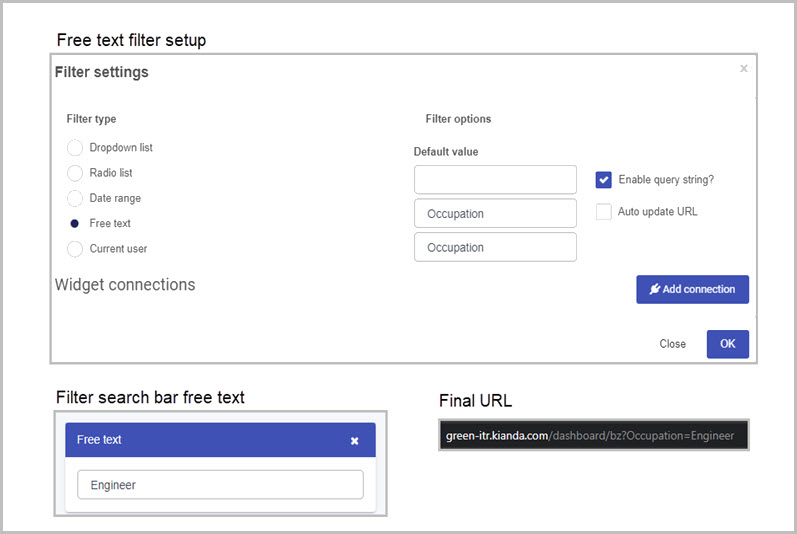
How to use Query Strings in Processes
To use query strings in a process, you first need to create query strings from a dashboard and pass parameters from your dashboard into a process, to learn more on how create query strings in a dashboard, see How to use Query Strings in Dashboard pages above.
You can use query strings within a process in a number of ways namely:
a) retrieve the query string parameters from the URL within a process using an expression builder which is explained in more detail under Expression builder Query Strings
b) create query string parameter from a process and pass it on into a dashboard using the Close rule available from the Form actions set of rules. Passing query strings using the close rule is explained in more detail under Close rule Query Strings.
Expression builder Query Strings
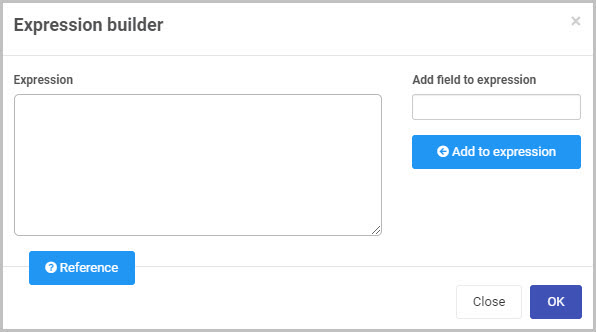
To retrieve a query string parameter from the URL, you can use the expression builder which is available for use using the Set form field. Typically the retrieval of a query string parameter is done using in the Onload rules section of a process so that the query string parameter will automatically (onload of a process) load the parameters value into a desired process field. To achieve this follow the steps below:
- Attach a Set form field into the Onload rules and select a form field from your process in the From field to set dropdown.
- Open the expression builder using the Ellipsis button:
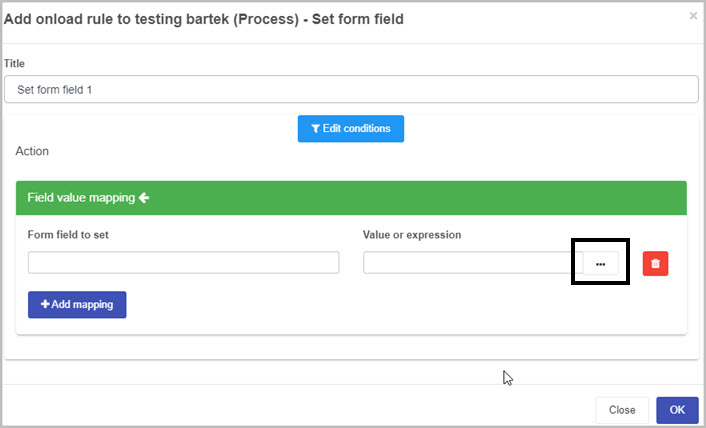
-
In the Expression builder dialog box click on the Reference button
 to open a menu of reference to functions available in the expression builder.
to open a menu of reference to functions available in the expression builder. -
Copy the QueryString(‘parameter’) function and paste it into the expression text box.
-
Replace the ‘parameter’ text within the brackets of the function with the query string parameter you want to retrieve. For example if your URL contains a
nameparameter like this: . Then to retrieve the value, the expression textbox will look as follows:
. Then to retrieve the value, the expression textbox will look as follows: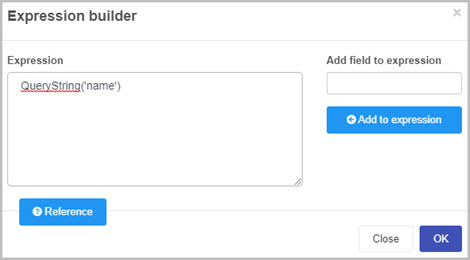
-
Click on OK in the expression builder dialog box.
Close rule Query Strings
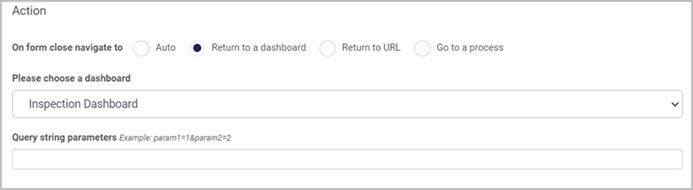
You can create query strings using the Close rule available from the Action forms set of rules. The close rule query strings are typically used when navigating to a dashboard when a process instance is completed and submitted. The idea is that when you’re navigated to a dashboard after completing a process, you can pass some information from the process into a dashboard to display certain data in that dashboard. You can also use the close rule to start a new process and pass some data from the process itself to populate process fields that you’re starting. Passing parameters in both scenarios works the same:
-
In the On form close navigate to option, select Return to a dashboard or Go to process.
-
In the dropdown above the Query string parameters option, select the respective dashboard or process you wish to navigate to. To learn more about the close rule, visit Close rule.
-
In the Query string parameters dropdown/textbox you can select a process field as a parameter. This will force the system to use the fields unique name as a parameter name and the value of that field will be the value of the parameter. For example, when a fields unique name is
firstNameand the value of that field isJohn, the final URL will look something like this:https://green-itr.kianda.com/some/ulr/path?firstName=John. See image below for the setup of the example: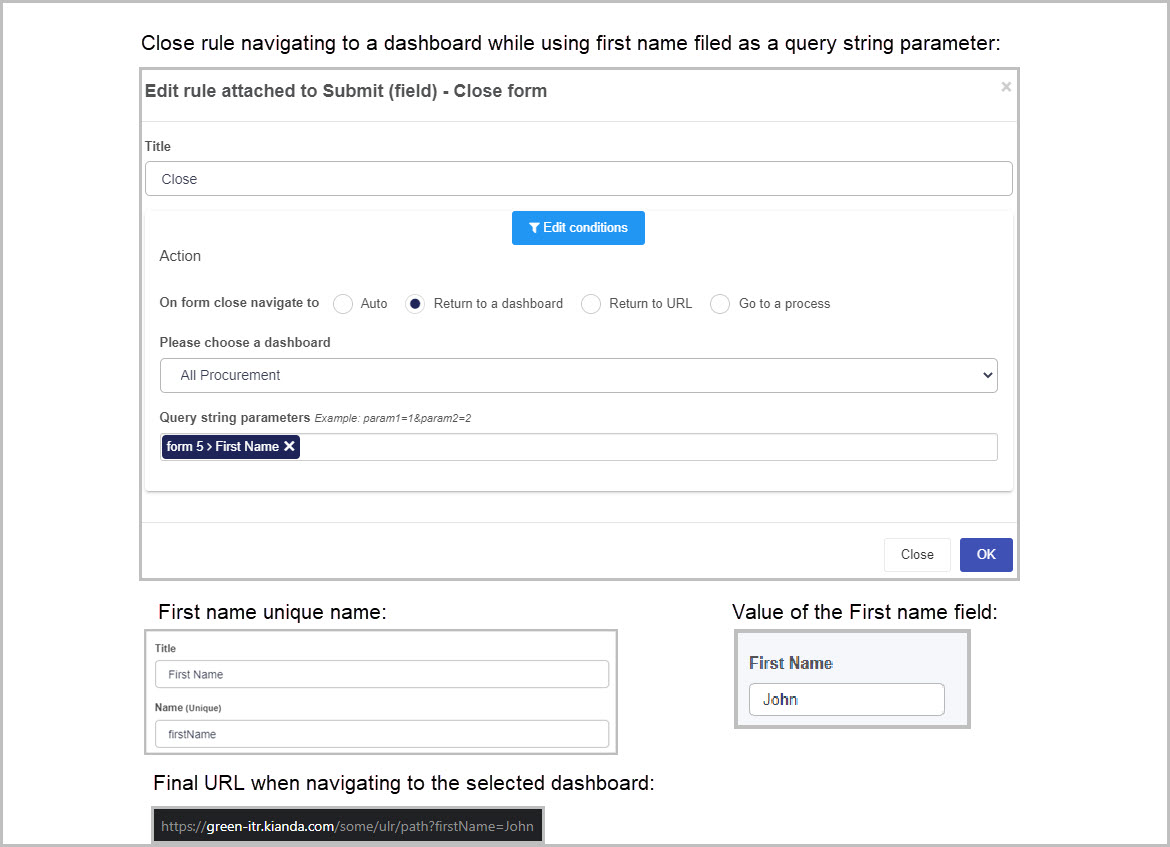
Feedback
Was this page helpful?
Glad to hear it! Please tell us how we can improve.
Sorry to hear that. Please tell us how we can improve.