Update data item rule
Introduction
This rule implements the Update function which is one of the four CRUD (Create, Read, Update and Database) functions. The rule will read one or more items of data from a chosen data source, for example SharePoint, SAP or Oracle databases, see Data connectors for more details.
The Data source filter in this rule is used for targeting specific data item in your data connection. The item you want to update within your data source is targeted by filtering it out using a field within your form. It is a good idea to connect a dummy field to your data source first and then use that field to filter for the item you want to update. The actual value used to update the item in your data source can also use a field or text filled out in your mapping section (see below for more detail). To make your Update item rule extremely dynamic, it is recommended to create field for filtering an item and a separate field for the new value you want your item to hold.
When to use
The Update item rule should be used whenever you want to update an existing item within a data source of your choice.
You can add this rule:
- to a field
- to a form
- to a process (the rule will run on load)
How to get started
-
Click on an existing process by going to Administration > Designer and decide which form, or field you will apply the rule to, by clicking on that item so that it is in edit mode so you can see the Edit/pen button
 .
. -
Click on Add a rule > Data > Update item.
-
In the Edit rule - Update item dialog box, give the rule a title in the Title field.
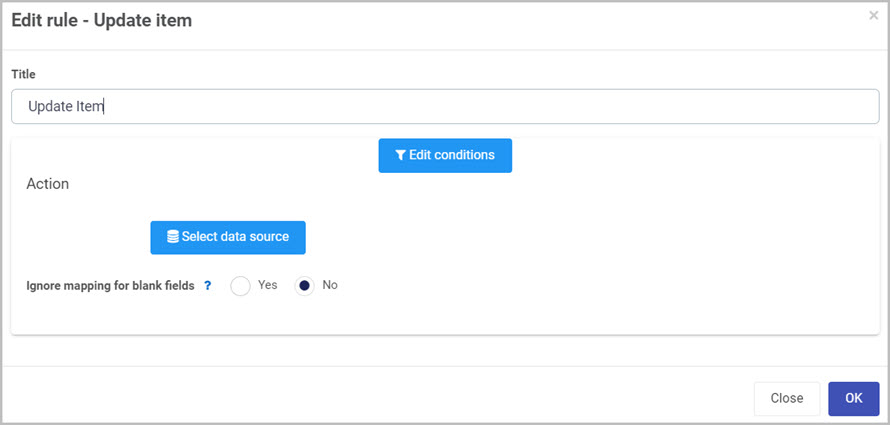
-
If you want to add conditions for the rule, click on the Edit conditions button
 , see Conditions for more details.
, see Conditions for more details. -
Click on Select data source button
 to select the data source you want to update an item in. When you select your data source, new mapping options are presented.
to select the data source you want to update an item in. When you select your data source, new mapping options are presented.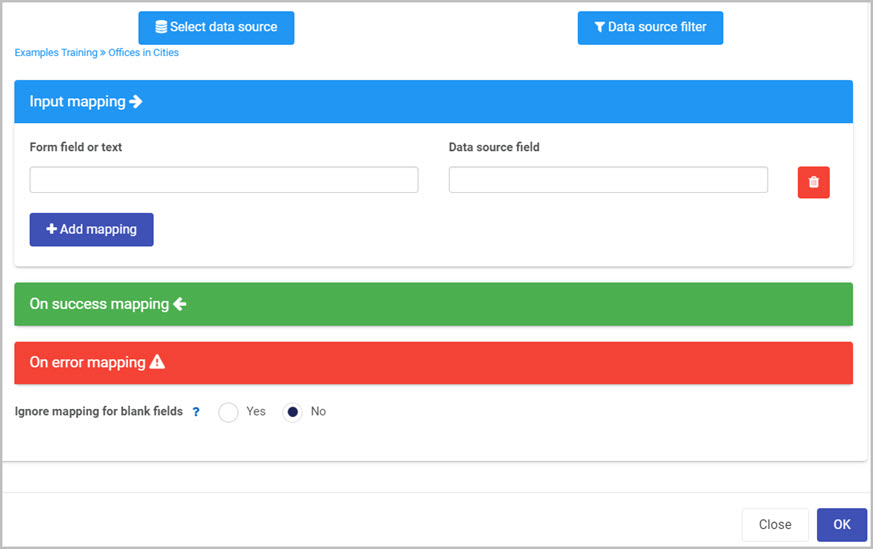
-
Data source filter - works on condition bases where by you can filter the specific item that you want to update within your data source. The condition uses a field from within your form and therefore it is good practice to create a field and connect it to your data source to have the ability of selecting an item that you want to update. To learn more about conditions go to Conditions.
-
Input mapping - used to update an item inside of the datasource that you selected. Within this section the following fields are visible:
- Form field or text - you can select a field within your form or type in text manually to represent the value you want your updated item to contain.
- Data source field - select a field in your data source to hold the new value.
- Add mapping - you can choose to create multiple items in your data source by clicking on Add mapping button. You can also remove fields by clicking on the Bin/Trash icon
 .
.
-
On success mapping - select the field(s) in the form which will store information and populate the data source field or text field with the respective data source value. To learn more about success mapping go to On Success Mapping.
-
On error mapping - select the field(s) in the form which will store error messages. Then type in a value or use Error message, to create a system generated error message if an error occurs during rule execution. To learn more about error mapping go to On Error Mapping.
-
Ignore mapping for blank fields - used to check if there are any blank field that need to be updated on the datasource. For example, if there are two fields to be updated and the user wants to update only one, and leaves the other blank, then the filled out field is updated and the other field is left unchanged.
Editing, deleting or duplicating rules
When you have clicked on an existing rule, and the rule is visible in the right-hand pane under Rules, there are a number of options available to you.
- To disable a rule click the slider across beside the rule name.
- To copy a rule, click on the Duplicate button
 beside the rule name.
beside the rule name. - To delete a rule, click on the Bin/Trash button
 .
. - To view a rule, click on the rule name to open the Edit rule dialog box.
What’s next 
To find out more about other Data rules go to Data rules.
To find out more about other rules go to Rules.
Feedback
Was this page helpful?
Glad to hear it! Please tell us how we can improve.
Sorry to hear that. Please tell us how we can improve.