Close form
The Close form rule closes the form and allows users to navigate back to home page of Kianda platform or to another resource. This rule is automatically attached to Close, Submit and Save buttons which are added to forms by default.
When to use
Together with the Submit, and Save rules, the Close form rule forms the shutdown procedures for forms and should not be deleted from Submit, Save or Close buttons.
You can add this rule:
- to a field
- to a form
- to a process (the rule will run on load)
How to get started
By default all forms come with a Close button, and therefore a Close form rule however, you can set a close rule yourself, and redirect the user anywhere. To do so:
-
Click on an existing process by going to Administration > Designer and decide which form, or field you will apply the rule to, by clicking on that item so that it is in edit mode so you can see the Edit/pen button, Pen button
 .
. -
Click on Add a rule > Form actions > Close form.
-
In the Edit rule - Close form dialog box, give the rule a Title.
-
In the On form close navigate to option, you can select from four different actions.
-
Auto - This option will redirect the user to the last location they were before opening the form.
-
Return to a dashboard - This option will redirect the user to a dashboard of choice. To navigate to a specific dashboard, in the Please choose a dashboard option select the desired dashboard.
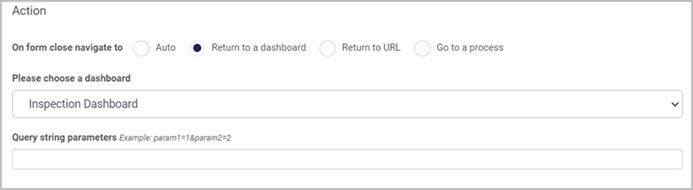
In the dashboard Query string parameters are used to populate the Filter widget when a given dashboard is loaded. To learn more about query parameters go to Query parameters. To learn more about Filter widget and how to use query strings there, go to Filter widget - query strings.
-
Return to URL - This option will redirect the user to any URL specified in the Please choose a field or type the URL text box.
-
Go to process - This option will redirect you to a process specified in the Please indicate the process or instance ID text box. See heading below for more information.
-
How the ‘Go to process’ option works
With this option selected, you can now enter an ID of a process you want the user to be navigated to. There is also a Is new instance? radio list available with a Yes or No options. If you choose:
-
Yes - In the Please indicate the process or instance ID text box, you MUST specify a process ID which is the ID (Unique) of a process.
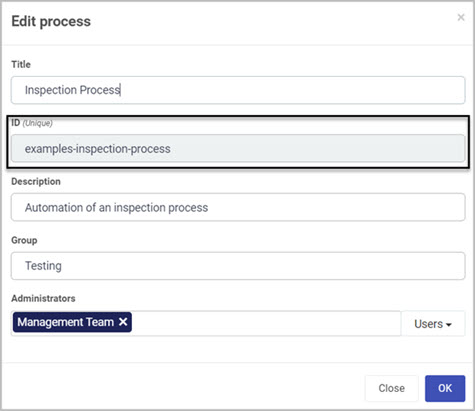
-
No - In the Please indicate the process or instance ID text box, you MUST specify an instance ID of a process. The instance ID is a unique identifier for a process instance. For example an Incident process may have more than one instances and each of those instances contains a unique ID as shown in the image below.

Query string parameters are used to populate form or fields when a given form is loaded. To learn more about query strings, visit Query Strings and for a more specific example visit Close rule Query Strings.
Editing, deleting or duplicating rules
When you have clicked on an existing rule, and the rule is visible in the right-hand pane under Rules, there are a number of options available to you.
- To disable a rule click the slider across beside the rule name.

-
To copy a rule, click on the Duplicate button
 beside the rule name.
beside the rule name. -
To delete a rule, click on the Bin/Trash button
 .
. -
To view a rule, click on the rule name to open the Edit rule dialog box.
User tip 
Note, You cannot use Close form and Go to form in the same button.
Note, it is not necessary to add a condition to the rule. In this case the rule will be triggered automatically:
- if the rule is applied to a field, then the rule will be triggered when the user enters a value in that field.
- if the rule is applied to a button, then the rule will be triggered when the user clicks the button.
- if the rule is applied to a form, then the rule will be triggered when the form is submitted.
- if the rule is applied to a process, then the rule will be triggered on load, that is when the process is initiated.
What’s next 
To find our more about other form action rules go to Form Action rules.
To find out more about other rules go to Rules.
Feedback
Was this page helpful?
Glad to hear it! Please tell us how we can improve.
Sorry to hear that. Please tell us how we can improve.