Submit form
The Submit form rule marks the current form as complete and makes it read-only. By default upon submit of a form, the next form in the process is activated.
This rule is automatically attached to Submit button which is added to all forms by default.
When to use
This action is used to submit a form that you are working on, that is the ‘current’ form.
You can add this rule:
- to a field
- to a form
- to a process (the rule will run on load)
How to get started
To implement the rule:
-
Click on an existing process by going to Administration > Designer and decide which form, or field you will apply the rule to, by clicking on that item so that it is in edit mode so you can see the Edit/pen button, Pen button
 .
. -
Click on Add a rule > Form actions > Field display mode.
-
In the Edit rule - Field display mode dialog box, give the rule a title in the Title field.
-
If you want to add conditions for the rule, click on the Edit conditions button
 to create conditions for the rule, see Conditions for more details.
to create conditions for the rule, see Conditions for more details. -
Under Action, Set process status choose from Auto (Current form title) or Manual. If you choose Manual then type in the desired text to appear to users in the Status text after submit field.
Each process contains an internal status value, this is automatically set to the name of the active form. For example there are two forms in a Incident process, a Incident form, a Review form and the Auto (Current form title) is selected in the Set process status option. When the Incident form is completed and submitted, the internal status will be set to the next active form, in this case the Review form. When all forms are completed and submitted, the internal status is set to completed. The image below shows how the internal status of the process can be reflected in a dashboard to keep track of the current stage of a process.
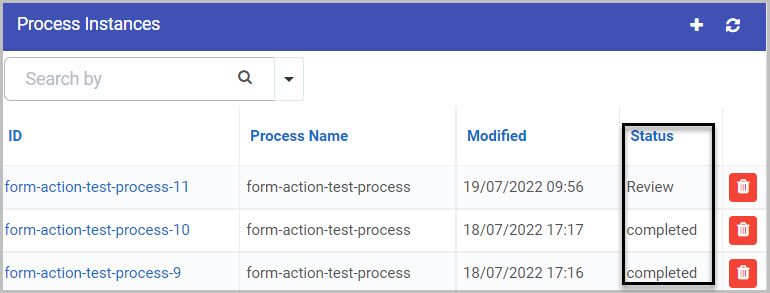
We can also set our own value for the internal status by changing the Set process status option to Manual. This will open a textbox field in which you can enter in a custom status after a form is submitted. For example, after submitting the first form, we will set the status to open:
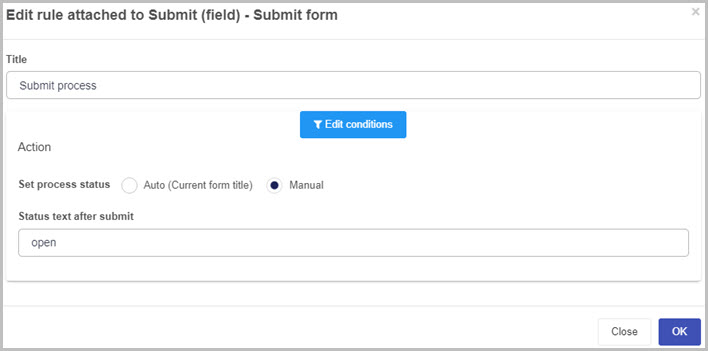
Editing, deleting or duplicating rules
When you have clicked on an existing rule, and the rule is visible in the right-hand pane under Rules, there are a number of options available to you.
-
To disable a rule click the slider across beside the rule name.
-
To copy a rule, click on the Duplicate button
 beside the rule name.
beside the rule name. -
To delete a rule, click on the Bin/Trash button
 .
. -
To view a rule, click on the rule name to open the Edit rule dialog box.
User tip 
- You can display the internal status of a process in a list widget on your dashboard. This can help you keep track of the current state the process instance is. For example when the process is complete or which form in the process is currently active.
What’s next 
To find our more about other form action rules go to Form Action rules.
To find out more about other rules go to Rules.
Feedback
Was this page helpful?
Glad to hear it! Please tell us how we can improve.
Sorry to hear that. Please tell us how we can improve.