Text Analysis
Introduction
The Text analysis rule allows you to analyse small or large amounts of text. There are two functions for analysis with the Text analysis rule:
- Sentiment analysis
- Extract key phrases
With each function, the AI is programmed to distil information and meaning from a text block. For example, extract key phrases function is programmed to extract most relevant words or expressions from a block of text. Sentiment analysis on the other hand can be used to give a Positive or Negative result on feedback forms or item reviews and presented in a dashboard, see image below for an example dashboard sentiment analysis:
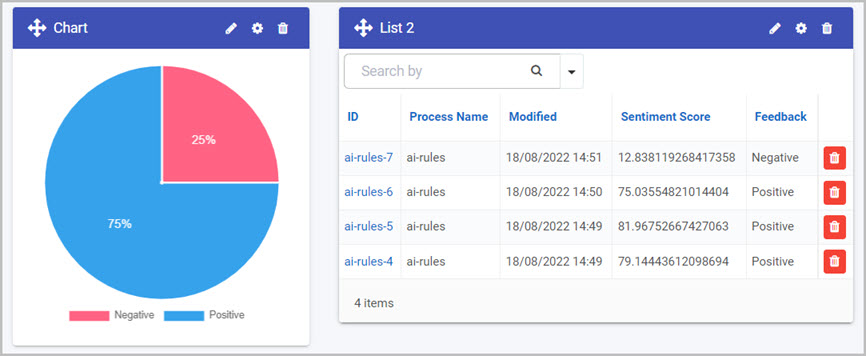
When to use
Use this rule when you want to analyse large blocks of text into a Positive or Negative result with a percentage score, or when you want to extract key phrases.
You can add this rule:
- to a field
- to a form
- to a process (the rule will run on load)
Before you get started
To be able to use the Text analysis rule, there a couple of prerequisites needed in your process. To use both functions, your process needs a Text box field which will represent the text that is targeted during Text analysis. To learn more on how to add a text box to your process, go to Text box control.
To use the Sentiment analysis function, you need the following:
- Text box field - container which will store the computed sentiment result. Positive or Negative.
- Number field - container used to store the percentage score of the result. To learn on how to add a number field to your process, go to Number control.
To use the Extract key phrases function, you will need the following:
- Text box field - container which will store all of the most relevant words or expressions.
How to get started
-
Click on an existing process by going to Administration > Designer and decide which form, or field you will apply the rule to, by clicking on that item so that it is in edit mode so you can see the Edit/pen button, Pen button
 .
. -
Click on Add a rule > Kianda AI > Text analysis.
-
In the Edit rule - Text analysis dialog box, give the rule a title in the Title field.
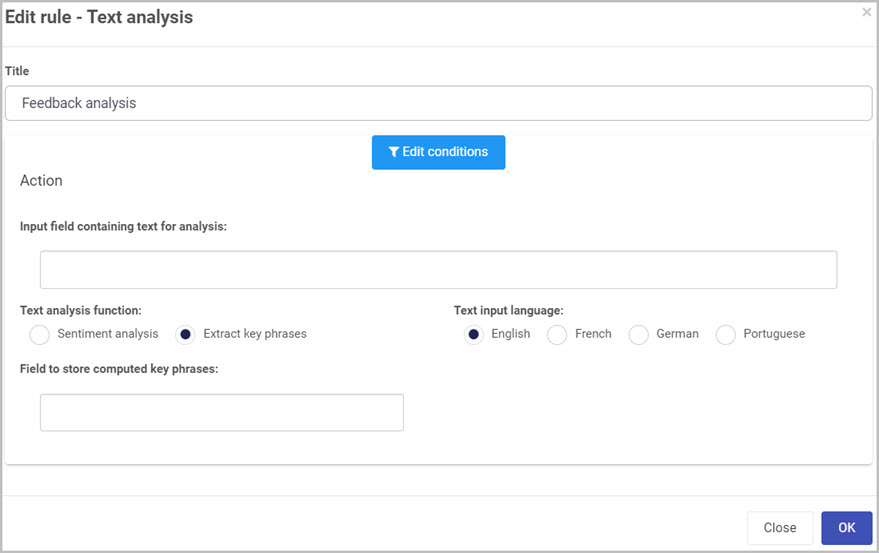
-
If you want to add conditions for the rule, click on the Edit conditions button
 see Conditions for more details.
see Conditions for more details. -
Under the Action section fill out the following:
- Input field containing text for analysis - select a field from within your process that you wish to target when analysing text.
- Text analysis function - from the radio list, select the desired text analysis function.
- Sentimental analysis - analysis text while giving it a positive or negative result along with the percentage score of the result.
- Extract key phrases - extract most relevant words or expressions from a block of text.
- Text input language - select the language in which the targeted text is in. The choices are as follows:
- English
- French
- German
- Portuguese
When the Sentiment analysis function is selected, fill out the following fields:

- Field to store computed sentiment (Negative or Positive) - select a field from your process to store the result of the analysis.
- Fields to store the sentiment score - select a field from your process to store the percentage score of the analysis.
When the Extract key phrases function is selected, fill out the following:

- Field to store computed key phrases - select a field from your process to store all of the most relevant words or expressions of the analysis.
-
When you are finished editing the dialog box, click on OK or click on Close at any time to exit the dialog box.
What’s next 
To find out more about other rules go to Rules.
Feedback
Was this page helpful?
Glad to hear it! Please tell us how we can improve.
Sorry to hear that. Please tell us how we can improve.