Lookup user by property
Introduction
The Lookup user by property rule allows you to look up a user from your subscription using one of the properties in their profile for example first name, last name, email or department. Using this rule you can also look up groups or partners by specifying one of the properties available. When looking up a user, group or a partner you can use the following properties:
- First Name
- Last name
- Display name
- Phone number
- Partner company name
- Partner main contact email
- Partner language
- Partner region
- UserId
- Custom profile attributes, to learn more about profile attributes go to Profile attributes.
When to use
Use this rule when your process requires to filter a user using a profile property, for example, when a user fills out his email address, a user picker field is assigned with the user that matches the entered email address. This rule is used to automate a user picker field when property input is provided.
You can add this rule:
- to a field
- to a form
- to a process (the rule will run on load)
Before getting started
In advance of using the Lookup user by property rule, in your process you need to have created at least one or more forms. The lookup user by property rule also requires a User picker field which is used to store the user that matches the property you have entered. For best practice, you can also create a text box field which holds the value of the property that you want to look by, for example the email address of a user.
- User picker (required) - field to store the user when the look up is performed. To learn more about user picker field, go to User picker control.
- Text box (optional) - value of the property you want to look by. To learn more about text box field, go to Text box control.
How to get started
-
Click on an existing process by going to Administration > Designer and decide which form, or field you will apply the rule to, by clicking on that item so that it is in edit mode so you can see the Edit/pen button, Pen button
 .
. -
Click on Add a rule > Users > Lookup user by property.
-
In the Edit rule - Lookup user by property dialog box, give the rule a title in the Title field.
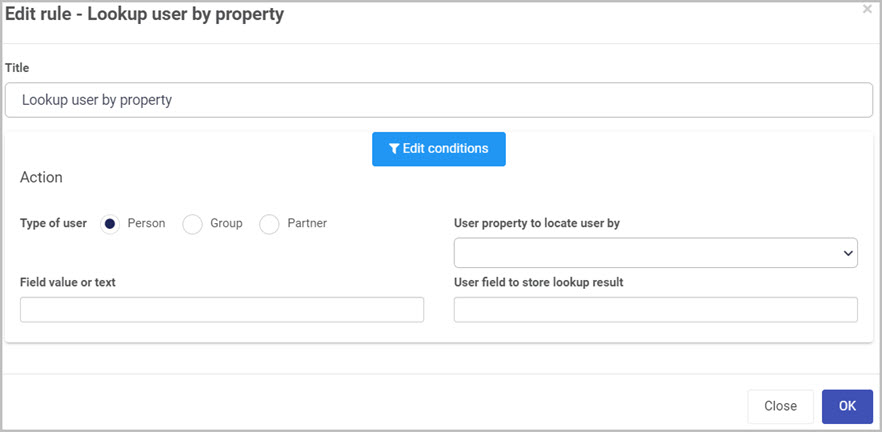
-
If you want to add conditions for the rule, click on the Edit conditions button
 see Conditions for more details.
see Conditions for more details. -
Under the Action section fill out the following:
- Type of user - select the type of user you want to look for, the choices are:
- Person - individual user from your subscription.
- Group - user group that you have created in your subscription.
- Partner - user that is part of your subscription with partner rights.
- User property to locate user by - list of profile properties and profile attributes that you want the user to be looked up by. Note that you can create your own profile attributes which also appear in the list, to learn more about profile attributes go to Profile attributes.
- Field value or text - you can select a field within your form or type in text manually to represent the value of the property you want to look up by.
- User field to store lookup result - field to store the user that the property you searched by matches.
- Type of user - select the type of user you want to look for, the choices are:
-
When you are finished editing the dialog box, click on OK or click on Close at any time to exit the dialog box.
Editing, deleting or duplicating rules
When you have clicked on an existing rule, and the rule is visible in the right-hand pane under Rules, there are a number of options available to you.
- To disable a rule click the slider across beside the rule name.
- To copy a rule, click on the Duplicate button
 beside the rule name.
beside the rule name. - To delete a rule, click on the Bin/Trash button
 .
. - To view a rule, click on the rule name to open the Edit rule dialog box.
User tip 
Create a datasource with all users and their properties, you can create a list field and set the field to the created datasource. You can set the display of the list field to the property value of the data source. With that you will have a selection of user properties which you can use as a search mechanism for users. For example search users that are based in a specific location. To learn more about list field go to List control.
What’s next 
To find out more about other User rules go to User rules.
To find out more about other rules go to Rules.
Feedback
Was this page helpful?
Glad to hear it! Please tell us how we can improve.
Sorry to hear that. Please tell us how we can improve.