Process Level Security
Introduction
In addition to Workspace security that is setting levels of access by role and form ownership, there are a multitude of ways to set access at a process, field and dashboard level. The following sections describe security at different levels.
Process security settings
When you are creating or editing a process in Kianda Designer, you can set security settings for that process. This setting will apply to every record (instance) created from that process. To do this, click on the process in Designer and then, in the right-hand pane, click on the Settings button  and select the checkbox beside Enable process security.
and select the checkbox beside Enable process security.
Choose an individual user, groups or partner or combination, to be ‘security users’ and then choose from one of three security modes, as shown in here.
Process security settings
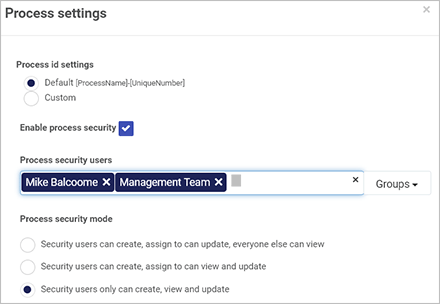
The three available security levels are listed from lowest to highest. For example, if you choose Security users only can create, view and update means that only the users listed as Process security users – in the example shown here, Mike Balcoome and the Management Team – will be able to access and view process records. No other users will have access to the process records generated by this process.
Process security rule
Another way to set security is to use one of the Workflow rules called Process security to dynamically change the security settings for a process record (instance). Using this rule allows you to set the same security modes shown in the process settings above, but this can happen based on a particular condition or trigger – for example, clicking the Submit button.
To add this rule, open your process in Kianda Designer and select the relevant form. Then, in the left-hand pane, go to Add a rule > Workflow > Process security. In the Edit rule – Process security dialog box, create a condition if desired, and then choose from the type of users who will become security users. Choose from the options: Override to override existing security, or Append if you want to add a new level of access. Click the Enable security checkbox to choose a Process security mode.
Edit rule – Process security dialog box
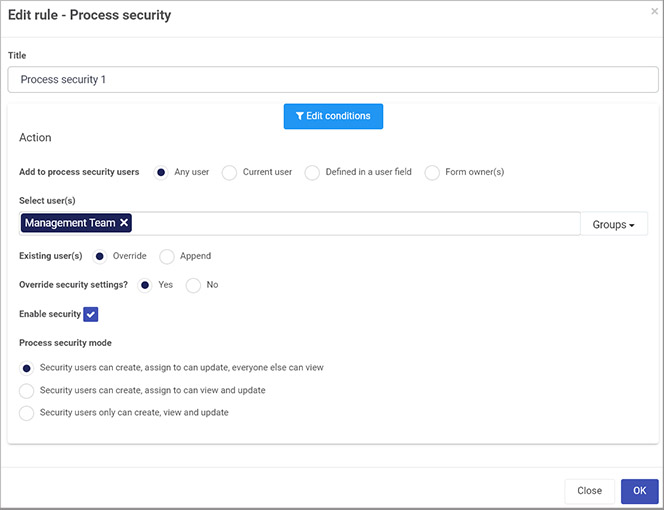
Panel and button security
In addition to process and form level security, you can set panel and button security by clicking on a panel or button within a form. Click on the panel or button of choice, click the Edit button (Pen icon) and choose Yes beside Enable security. Click on the Add security button to add users or groups to enable access to the button or panel.
Panel security within the edit field dialog box
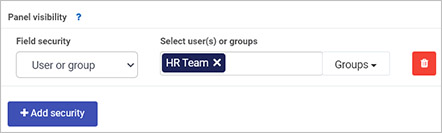
Dashboard security
As an end user, when you login to Kianda, you are presented with dashboards and widgets for different processes. The dashboard is made of multiple widgets like tiles, charts, links and lists. Go to Dashboard to find out more about each widget type. You can set security at both a) dashboard level and b) widget level, see Widget security for more details. This section will deal with dashboard level security.
Dashboard level security can only be applied if you have the Administrator role to allow visibility of dashboards and widgets.
To apply security to dashboards:
-
Go to the existing dashboard page by clicking on Dashboard and the page name in the left-hand side menu.
-
Click the Edit button
 visible in the top menu bar.
visible in the top menu bar. -
Now in Edit mode, the Settings button
 is visible. Click on the Settings button.
is visible. Click on the Settings button. -
The Edit dashboard page dialog box appears where you can find the Visible to user picker with an option to select Users and/or Groups.

-
Select the correct Users and/or Groups using the dropdown menu.
-
Make any other changes you need to the dashboard, see Dashboard for more details.
-
Click on OK when you are finished editing the dialog box or Close to exit the dialog box at any time.
-
Save the changes you make by clicking on the Save button
 at the top of the page.
at the top of the page.
Widget security
Similarly, you can set the visibility for an individual widget on the dashboard like a tile, chart, or list, for example, if you want the dashboard to be visible to everyone and a particular chart on the dashboard only visible to management. This can be achieved by setting the visible to field to the management group as shown below.
To apply security to a dashboard widget:
-
Go to the existing dashboard page by clicking on Dashboard and the page name in the left-hand side menu.
-
Click the Edit button
 visible in the top menu bar.
visible in the top menu bar. -
Now in Edit mode, click on the Cog/settings button
 of the widget.
of the widget. -
The Edit widget dialog box appears where you can find the Visible to user picker with an option to select Users and/or Groups. The example below shows the dialog box for a List widget.
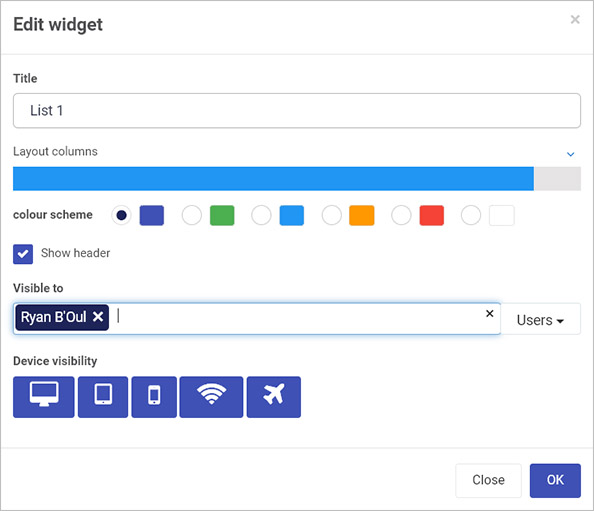
-
In the Visible to field select the correct Users and/or Groups from the dropdown menu.
-
Click on OK when you are finished editing the dialog box or Close to exit the dialog box at any time.
-
Save the changes you make by clicking on the Save button
 at the top of the page.
at the top of the page.
What’s next 
Now that you’ve learned about Process level security, find out more about other security access levels:
Feedback
Was this page helpful?
Glad to hear it! Please tell us how we can improve.
Sorry to hear that. Please tell us how we can improve.