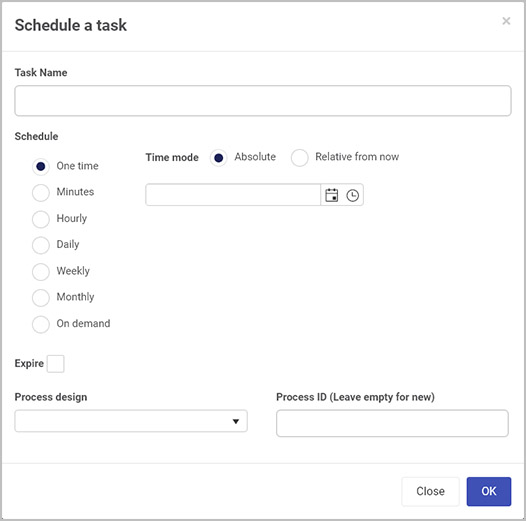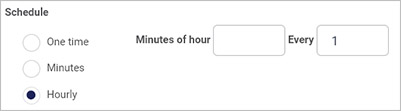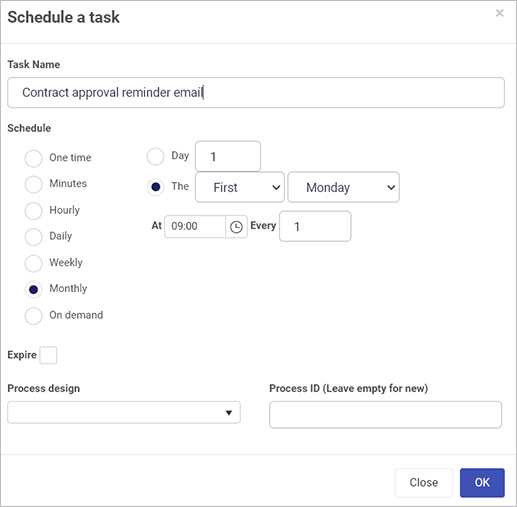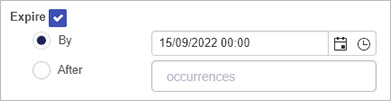Automation in Kianda happens at various levels and in various ways, all of which you can control using the click of a button, or configuring a parameter. To help you recognise how automation can happen, we’ve broken it down for you into different sections:
- Process level automation
- Field level automation
Process level automation
Process level automation, means that new process instances are created automatically without requiring a user action to initiate the process.
This can happen in a number of ways:
Scheduled tasks function
As an administrator you can use Kianda to automate any tasks in few simple steps. Tasks could be something like sending reminder emails, having a background check, action with respect data source or scheduling a sub-process.
Scheduling a task from the left navigation panel in a few simple steps:
-
Click on ‘Scheduled tasks’ and click ‘Schedule a task’ to create a new task.
-
Type in a task name.
-
Schedule: This field defines when does the schedule run.
-
Time mode: Choose an Absolute time or define a Relative time from now.
-
Process design: The process we are looking to automate.
-
Process ID: If we want to restrict the scheduled task on one particular instance of the process, then we could define the unique process ID of the instance in the Process ID field.
-
Select the field or rule: Selecting which rule or field to automate.
Re-occurrence
The Kianda schedule tasks can be triggered for re-occurrence. The re-occurrence could be by minutes, hours, days, weeks or months. Further, the schedule tasks could be configured easily to run at a specific minute of the hour, weekdays only, specific day of the week or specific day of the month.
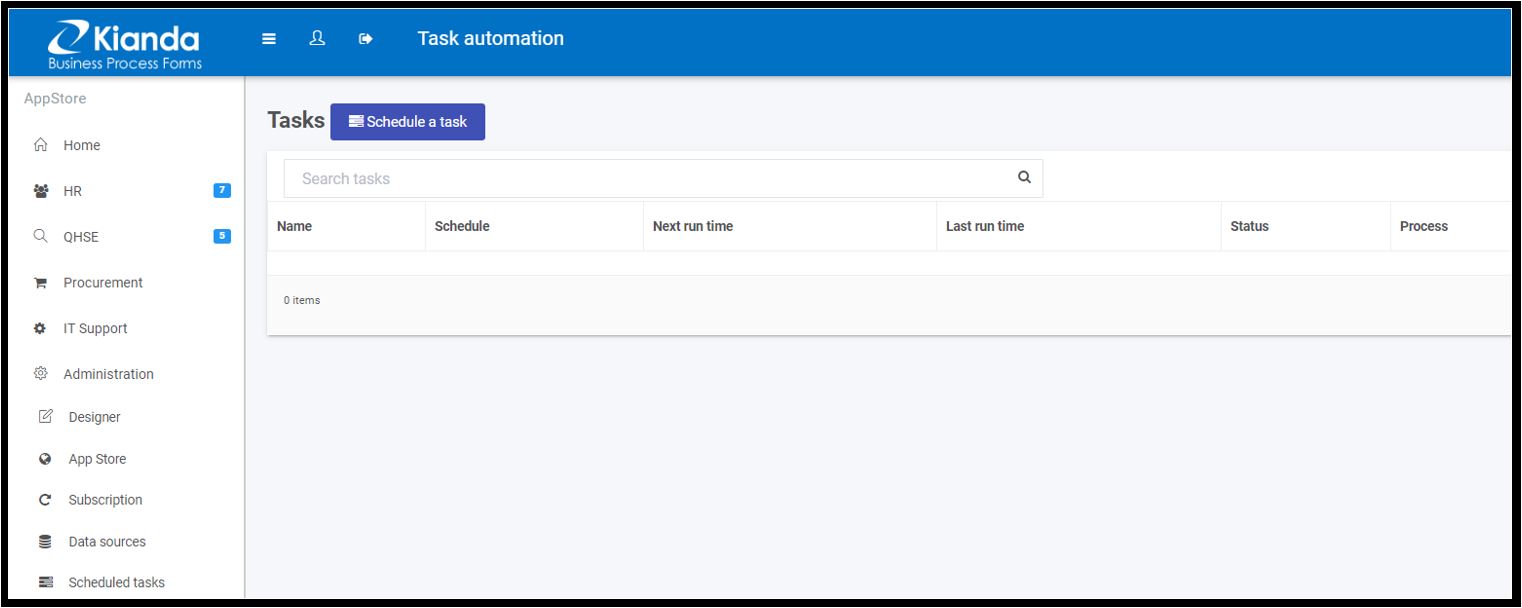

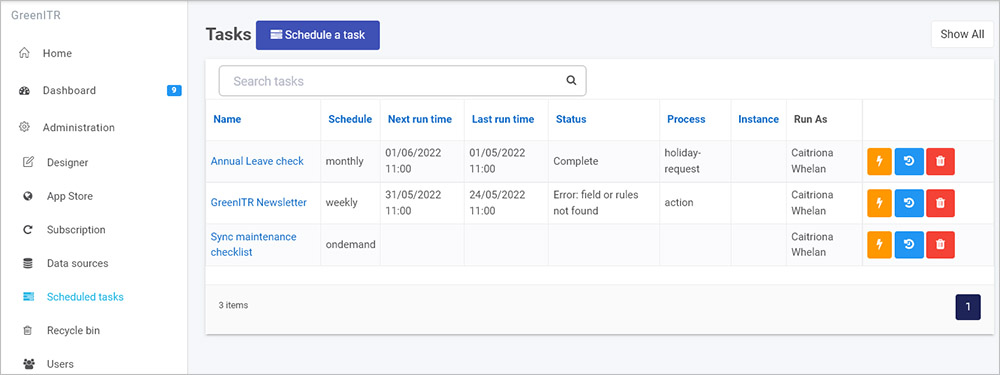
 - clicking on this button instantly creates a new process instance/record by executing the task or process. This process instance can be viewed in a list widget in a dashboard.
- clicking on this button instantly creates a new process instance/record by executing the task or process. This process instance can be viewed in a list widget in a dashboard. - when you click on this button, a dialog box opens showing a list of all the past executions of the task, listed by date and time and status, for example if there was an error or if the task completed.
- when you click on this button, a dialog box opens showing a list of all the past executions of the task, listed by date and time and status, for example if there was an error or if the task completed. - to delete a task from the list, click on this button. A popup will appear asking you to confirm if you want to remove the task or not. To continue with the deletion click on OK, otherwise click on Cancel.
- to delete a task from the list, click on this button. A popup will appear asking you to confirm if you want to remove the task or not. To continue with the deletion click on OK, otherwise click on Cancel. . This list will include all tasks that are running as a result of processes, for example scheduled reminders that are running as a result of rules in a process. Each item listed is a process instance related to a process, for example as shown in the image below. The process instances can be viewed in a
. This list will include all tasks that are running as a result of processes, for example scheduled reminders that are running as a result of rules in a process. Each item listed is a process instance related to a process, for example as shown in the image below. The process instances can be viewed in a 
 .
.