Table control
Table controls (fields) can be inserted in a form if you want form users to complete a table, if you want display data pulled from external sources in a table, or if you want a table to be autofilled as part of a rule. Tables can include different types of fields, such as text boxes, date fields, number fields, and list fields.
For example, in a Purchase Order Request form, you may want to use a Table field to display certain information about items or suppliers and/or to capture details the user inputs about items being ordered. In addition, you could apply rules to some of the fields within the table to, for example, automatically calculate totals or percentages or to pull in data from external data sources.
For more information about applying rules to fields and forms go to Rules and for more specific information about applying rules to Table fields see Table rules.
We will now go through:
- How to add a Table field to a form
- How to edit column fields in a Table
- How to change the title of a Table colulmn
- How to delete a column from a Table
- How to change the field type of an existing Table column
- How to insert new columns in a Table
- How to move columns in a Table
- How to edit the Table field
- How to move Table fields
- How to delete Table fields
- How to edit Table field properties
How to get started
-
To add a Table field to a form, first open the relevant process.
-
Then select the form within that process that you want to add the field to (so that the Edit Form button
 is visible).
is visible). -
Click on Controls in the left-hand pane to expand the Controls menu.
-
Select Input to view the range of Input controls and click on Table.
A Table field will be added to your form with the default title of ‘’Table 1’’ and a pop-up message will say ‘Field added’.
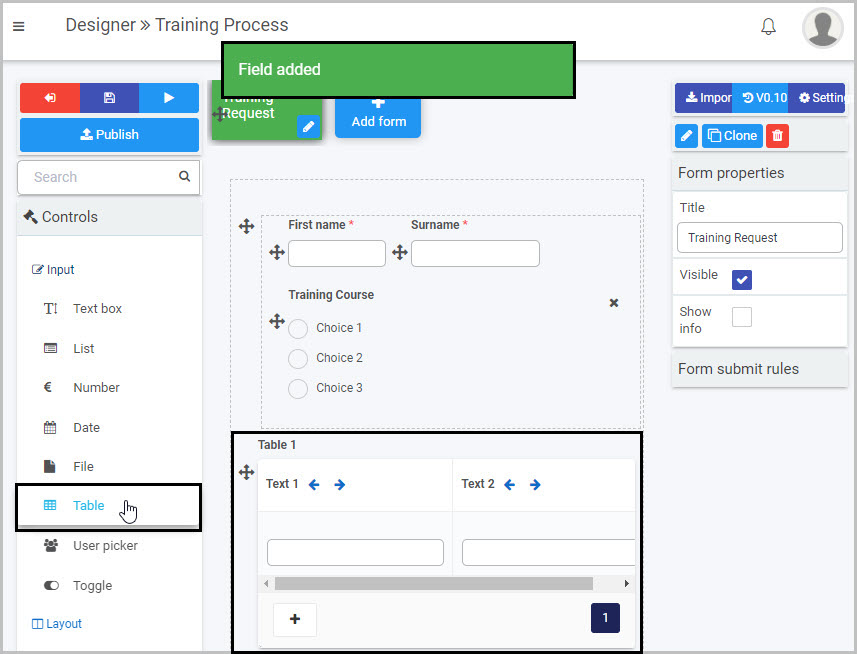
By default, the new Table field will have one row with two columns of text fields, titled Text 1 and Text 2. You can add rows, columns and various different types of fields to the table by editing the table field, as outlined in the next section. In the example shown here, a new table has been added to a form called ‘Training Request’.
How to edit, move and delete Table fields
As we go through the options available for editing a Table, we will keep in mind the example of the table we added to the ‘Training Request’ form above.
How to edit column fields in a Table
First, decide how many columns you need in your table and what type of input field you want to use for each column. To learn more about the eight different types of Input fields that you can use, go to Input controls.
In our example, we want to change the default table that was inserted - titled Table 1 with two columns of text box fields - into a table called ‘Existing Qualifications’ to capture the existing qualifications of the user who is requesting further training.
We want our table to have three columns: the first column will be a text box field titled ‘Qualification Description’ where the user will manually type in the name of a qualification, the second column will be a drop-down list titled ‘Educational Institution’ (which could link to an external data source) where the user will choose the relevant institution, and the third column will be a date field titled ‘Date Qualification Obtained’, as shown here:

How to change the title of a Table column
To change the default title of the first column texbox field from Text 1:
- Select that field by either clicking on the field title or by clicking into the blank text box so that the Edit field button
 (Pen icon) displays.
(Pen icon) displays. - Click the Edit field button.
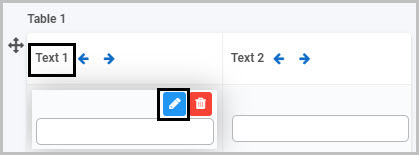
The Edit field - Text dialog box will open and you can change the title of the field here. There are also a number of other options available to you - see Text box control for more information on how you can edit text box fields.
Note: The unique names of fields outside of a table do not conflict with the unique names of fields within a table. Fields with duplicate unique names within the same table are not allowed however.
How to delete a column from a Table
To delete a column from a Table field:
- Select the column field you want to delete (either by clicking on the title or clicking into the blank field below the title) so that the Edit field and Bin/Trash button
 is shown.
is shown. - Click on the Bin/Trash button.
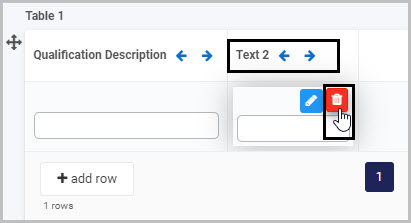
How to change the field type of an existing Table column
In our example, we want the second column in our table to be a drop-down list. We can either delete the default second text box column and then insert a new list column or we can change the field type of the existing column from text box to list.
To change the field type of an existing column:
-
Select the column field you want to change (by either clicking on the column Title or clicking into the blank box below it) so that the Edit field button
 (Pen icon) is shown.
(Pen icon) is shown. -
Click on the Change field button in the right-hand pane:
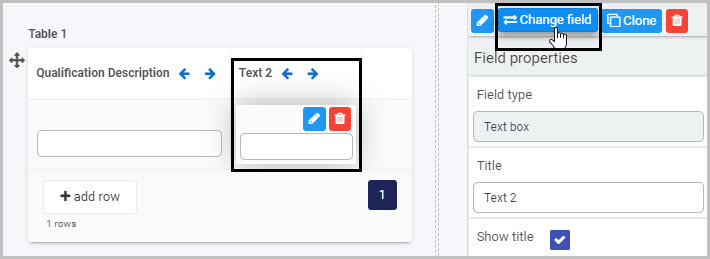
A Change dialog box will open up, allowing you to change the existing column field type to another type of input field - there are many options to choose from (only some of which are shown here):
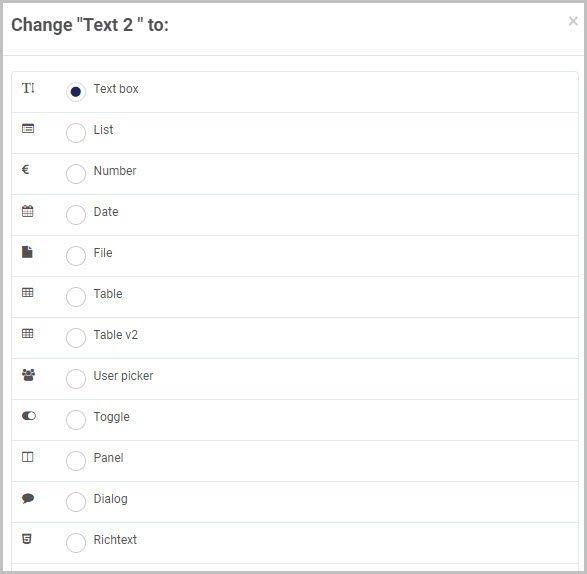
In our example, if we want to change the ‘Text 2’ text box column to be a List field, we would select the List radio box and then click OK to confirm. An Edit field dialog box for the type of input field you have chosen will then open, allowing you to change the column field title (in our case, we will rename it as ‘Educational Institution’) and to choose from a range of options relevant to that field type.
How to insert new columns in a Table
To insert new columns into a Table:
-
Either select the Table field itself or select one of the individual columns.
-
Go to Controls>Input in the menu in the left-hand pane and click on the type of input field you want to insert.
The new column will be inserted to the right of the existing columns, or, if you selected one of the existing columns before inserting the new column, it will be inserted to that right of that column.
In our example, we will insert a date field to be our third column (and can then rename it as ‘Date Qualification Obtained’ by clicking on Edit field button ![]() (Pen icon) and changing it in the Edit field - Date dialog box):
(Pen icon) and changing it in the Edit field - Date dialog box):
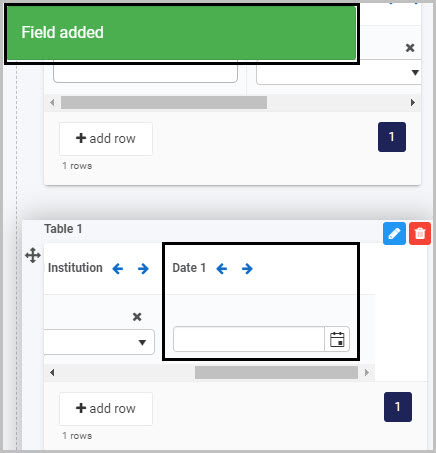
How to move columns in a Table
To re-order columns in a Table, simply
- Select the column field you want to move (by either clicking the column title or clicking into the blank box below the title) so the Edit field button
 (Pen icon) displays.
(Pen icon) displays. - Click on the left or right arrow buttons
 to move that column to the left or right:
to move that column to the left or right:
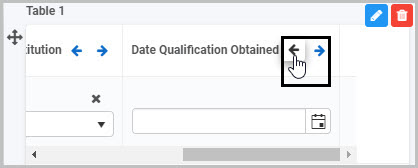
How to edit the Table field
To edit the Table field itself:
-
Select the Table (by either clicking on the Table title or on the table’s Drag handle button
 ).
). -
Click on the Edit field button (Pen icon)
 .
.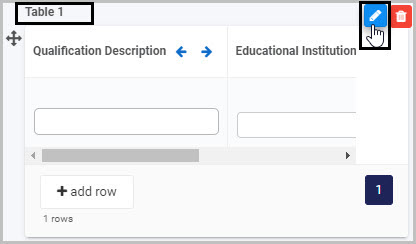
The Edit field - Table dialog box will open, enabling you to choose from a range of options:
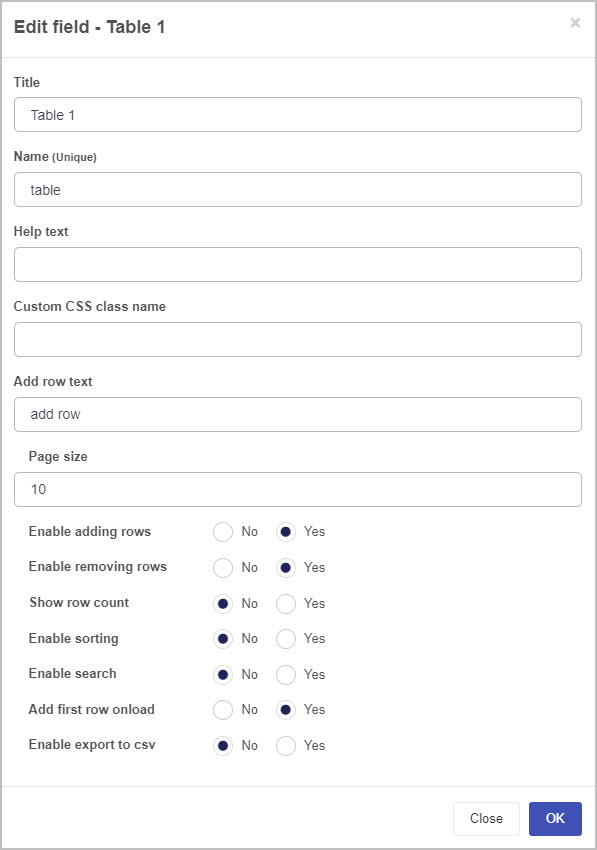
-
Title - you can change the title of the Table from the default ‘Table 1’. In our example, we could change the name of the table to ‘Existing Qualifications’.
-
Name - This is a unique name for the field and inherits a camel case version of the entered Title.
-
Help text - you can insert text to help the form user to complete the Table. If you add help text, a question mark
 icon will appear next to the field title and, if the user clicks on this, they will see the help text you have inserted.
icon will appear next to the field title and, if the user clicks on this, they will see the help text you have inserted.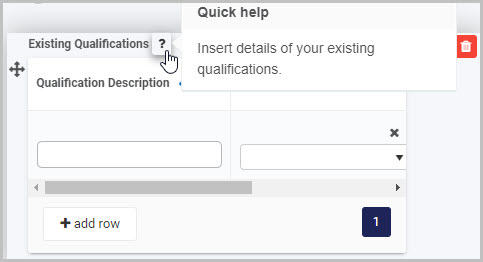
-
Custom CSS class name - You can type the name of a CSS class to allow the Table to inherit specific styles defined in the Global CSS file.
-
Add row text - you can insert the text you want to appear with the Add Row button
 . By default, this will be ‘add row’.
. By default, this will be ‘add row’. -
Page size - you can increase or decrease the number of row items you will see per page by clicking the up/down arrow buttons
 at the right of the field. By default, it is set to show 10 row items per page.
at the right of the field. By default, it is set to show 10 row items per page. -
Enable adding rows - selecting ‘Yes’ enables the user to add rows to the table when they are completing it and displays the Add row button
 and selecting ‘No’ removes this option. By default, this option is set to ‘Yes’.
and selecting ‘No’ removes this option. By default, this option is set to ‘Yes’. -
Enable removing rows - selecting ‘Yes’ enables the user to remove rows from the table as they are completing it (by clicking on the Bin/Trash button
 at the end of each table row) and selecting ‘No’ removes this option. By default, this option is set to ‘Yes’.
at the end of each table row) and selecting ‘No’ removes this option. By default, this option is set to ‘Yes’. -
Show row count - you can choose to display text showing the number of rows in the table. This text will appear below the Add row button:
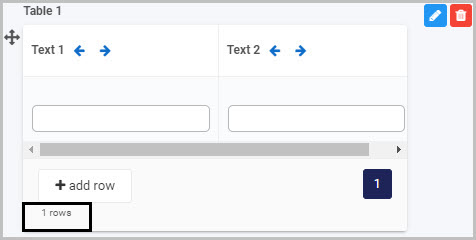
-
Enable sorting - you can select ‘Yes’ to enable the form user to sort the data in the table
-
Enable search - you can select ‘Yes’ to enable the form user to search the data in the table. If you choose this option, the form user will see a search field at the top of the table:
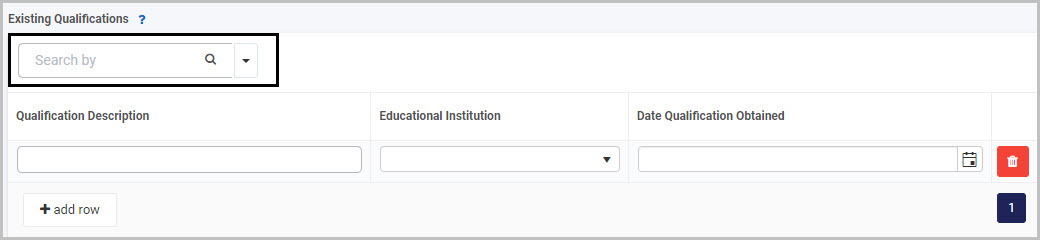
-
Add first row onload - by default, this is set to ‘Yes’, meaning that when the form is loaded the first row is automatically shown.
-
Enable export to csv - you can select ‘Yes’ to enable the form user to export the table contents to a csv file. If you select ‘Yes’, some additional options appear in the Edit field - Table dialog box:
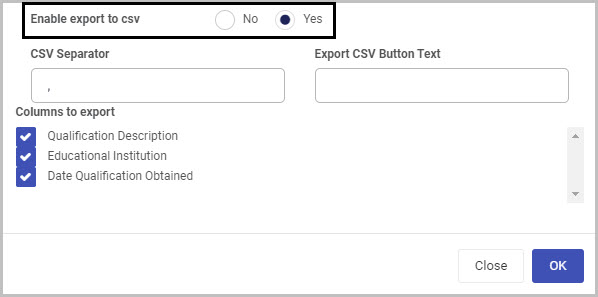
The CSV Separator is set to be a comma by default (but you can change this) and you can insert text you want to appear on the Export CSV button. For example, if you insert ‘Export to CSV’ as the text to appear on the button, it will appear like this in the form to the user:

The Columns to export will automatically show the columns in your table
-
Make whatever changes you want to make to the table in the Edit field - Table dialog box and then click OK to confirm.
If you want to make your table more dynamic - for example, so that calculations are made or information is autofilled into part of the table - you can add rules to it. To learn about applying rules to fields and forms go to Rules and for more specific information about applying rules to Table fields see Table rules.
How to move Table fields
To move a Table field within your form:
- Select the field’s Drag handle button
 .
. - Drag and drop the field wherever you want to move it to.
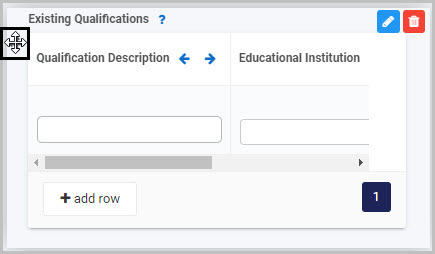
How to delete Table fields
To delete a Table field from your form:
- Select the field (by either clicking on the field’s name or its Drag handle button
 ).
). - Click on the Bin/Trash button
 .
. - Click on OK to confirm.
How to edit Table field properties
To view or edit the field properties associated with a Table field, select the table (by clicking on the field title or field drag handle button  ) - the Field properties menu will appear in the right-hand pane.
) - the Field properties menu will appear in the right-hand pane.
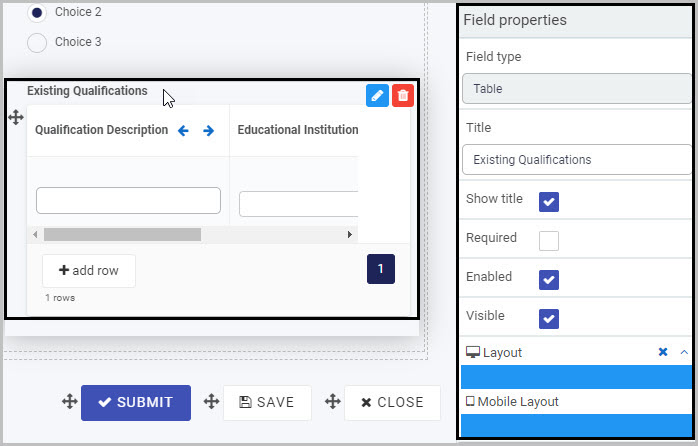
For example, the Field Properties associated with a Table field titled ‘Existing Qualifications’ are shown here and include:
- Field type - The type of field, in this case a Table field.
- Title - The Title of the field, in this case ‘Existing Qualifications’.
- Show title - If this is selected, the Table field title will be shown in the form.
- Required - If this is selected, the Table field will be mandatory for the form user.
- Enabled - If this is selected, the user will be able to edit or interact with the field.
- Visible - If this is selected, the Table field will be visible in the form.
- Layout - The width of the blue bar can be adjusted to change the width of the Table field as it appears on a PC or mobile phone (to view the Mobile layout, click on the expand button
 to the right).
to the right).
You can then check how the Table will appear to users on their PC or mobile phone by first saving your form and then clicking on the Preview button  . Our sample table, Existing Qualifications could look like this when viewed on a PC:
. Our sample table, Existing Qualifications could look like this when viewed on a PC:
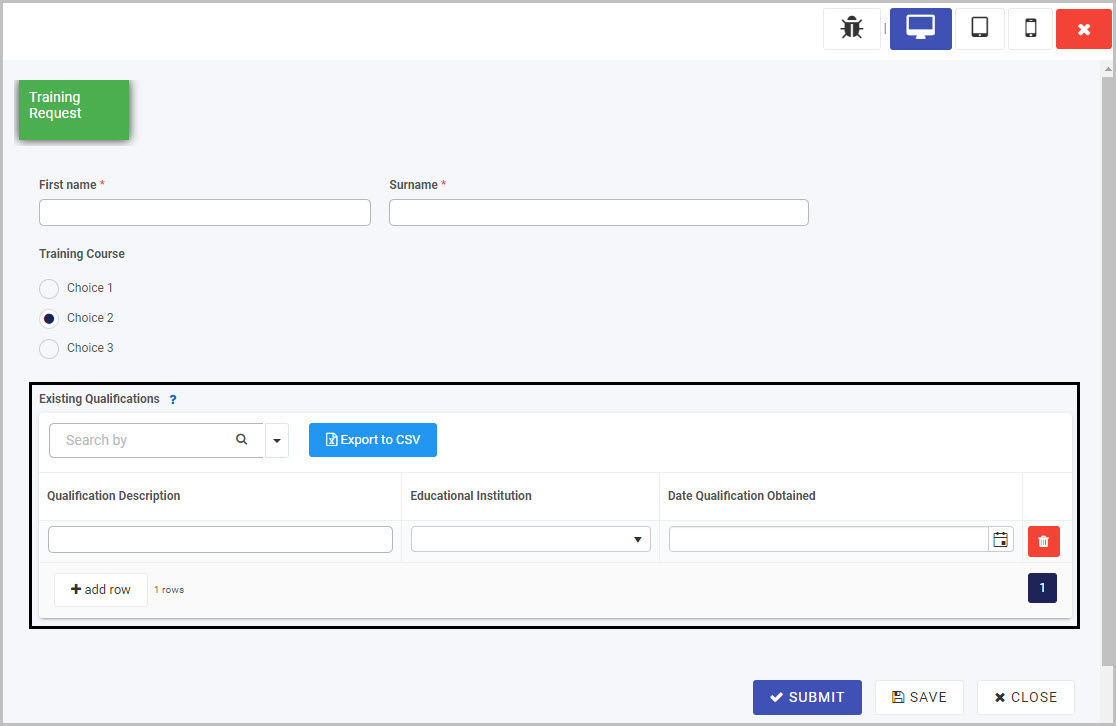
You can also view and edit the properties of the individual column fields within the Table by selecting the column field.
To learn more about the different options within the Field properties menu, go to Field Properties.
Saving changes and version history
Make sure to save any changes you make by clicking on the Save button  . You will always have the option to revert back to previous versions of your form by clicking the Design Version History
. You will always have the option to revert back to previous versions of your form by clicking the Design Version History  button in the top right corner.
button in the top right corner.