The User alert rule sends an alert to a user who can click on the alert to open the process instance, for example to a form that needs to be completed by a given user. A user can view all alerts by clicking on the notifications or bell icon on the top right-hand corner of their screen.
For example in the image below there is one new notification.
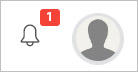
When the user clicks on the icon, the alert created using the User alert rule appears.
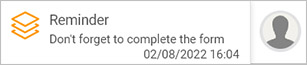
In this example clicking on the alert itself, will bring the user to a form that they need to fill out.
When to use
There are a lot of uses for the user alert rule. For example, the rule can be used as a reminder to complete a form or when a form is submitted and the form needs to be reviewed, a manger can receive the alert to review the information in the form.
You can add this rule:
- to a field
- to a form
- to a process (the rule will run on load)
How to get started
-
Click on an existing process by going to Administration > Designer and decide which form, or field you will apply the rule to, by clicking on that item so that it is in edit mode so you can see the Edit/pen button, Pen button
 .
. -
Click on Add a rule > Communications > Anonymous form link.
-
In the Edit rule - User alert dialog box, give the rule a title in the Title field.
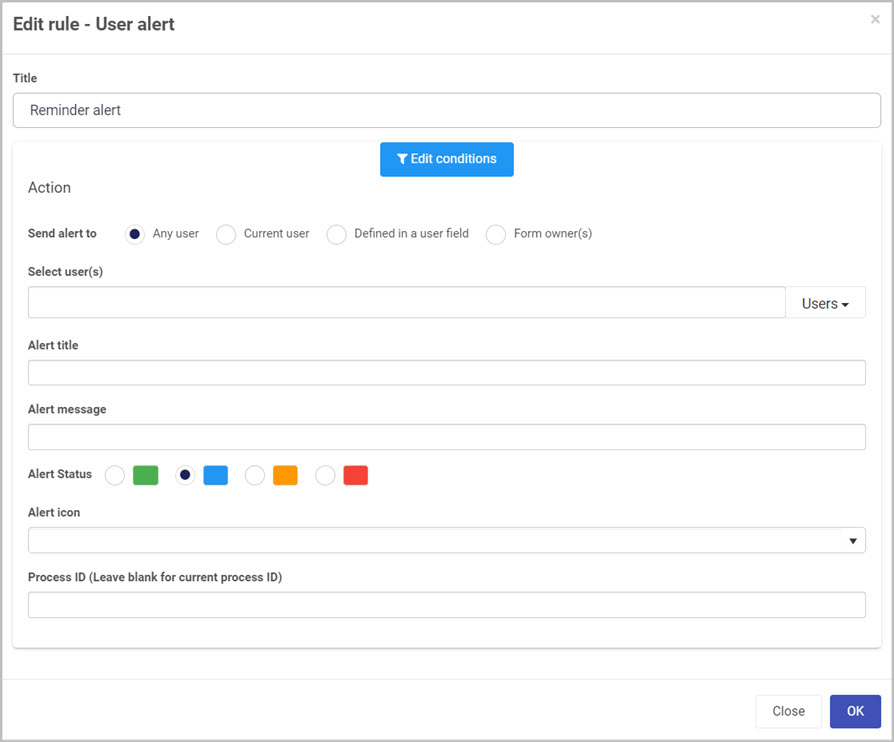
-
If you want to add conditions for the rule, click on the Edit conditions button
 to create conditions for the rule, see Conditions for more details.
to create conditions for the rule, see Conditions for more details. -
Send alert to - choose from the radio buttons:
- Any user - choose from Users, Groups and/or Partners in the drop-down list. All users must be predefined in the system, see Users and Groups for more details.
- Current user - make the current user of the form, whoever is submitting or saving information, as the person that the alert is being sent to.
- Defined in a user field - choose a user picker field from the process, where the selected users, groups or partners will have an alert sent to.
- Form owner(s) - selecting this option means that the form owner(s) defined during form creation/editing will have the alert sent to, see Form owners for more details on what form ownership is and how to create form owners.
-
Alert title - select a field from the process to be the title or type one in.
-
Alert message - select a field from the process for the message of the alert or type one in. Note: Maximum of 200 characters allowed in message.
-
Alert Status - choose from four different colours to be applied to the tile of the alert.
-
Alert icon - choose an icon from the drop-down list.
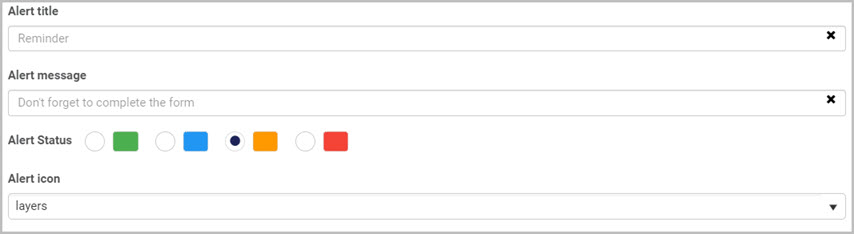
The resulting alert design looks like this:
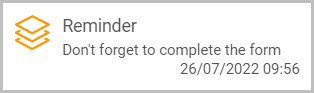
-
Process ID - when the user receives an alert and clicks on it, he will open the process instance defined in the Process ID field.
-
If left blank, this field will contain the current Process ID.
-
A different process ID can be added by typing or copying in the ID (or if the Process ID is stored in a field, then that field can be selected).
-
What’s next 
To find out more about other communication rules go to Communication rules.
To find out more about other rules go to Rules.