Introduction
The Calculate time rule allows you to calculate the difference in time units between one date field and another, or from the current date and a chosen date field. The resulting number is then stored within a separate field within a Kianda form. An example of this rule would be entering a date under From date, selecting the Now() radio button, and entering a field under destination field. This will display the amount of days that are between the entered date field, and now.
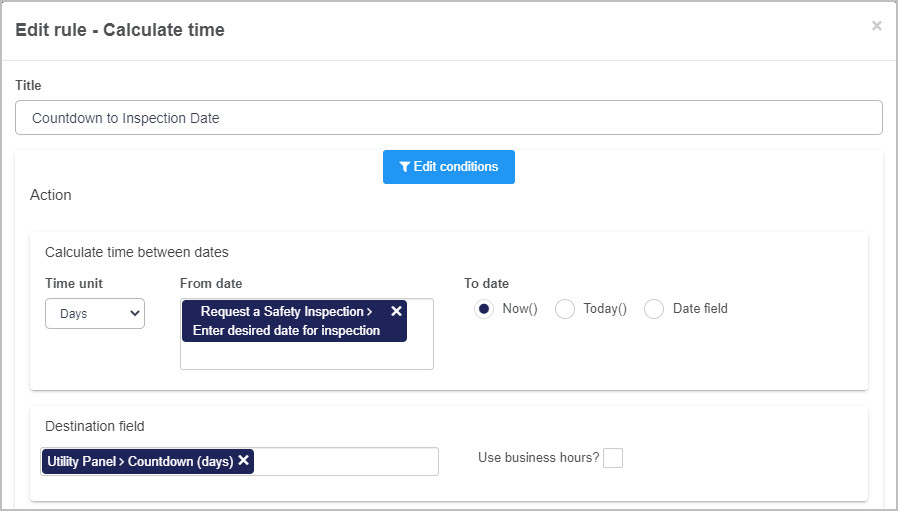
For example, the resulting number could be utilised as a countdown feature to communicate to the user that an important date is approaching, and that a task needs to be completed (as seen below). In this instance, there are 20 days before a deadline. To learn more about dates, see Date control.
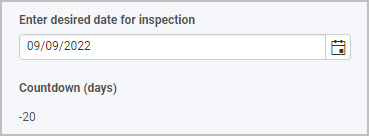
When to use
The Calculate time rule should be used when a user wishes to calculate the time difference between a date field and another date/time. For example, creating a countdown function that returns the amount of time units between two set dates.
You can add this rule:
- to a field
- to a form
- to a process (the rule will run on load)
Before you get started
In advance of using this rule, you need to have created one or more forms, complete with control fields. For example, you must have a created field in your form that the Calculate time rule can be applied to. See Date control for more information on using date fields.
How to get started
-
Click on an existing process by going to Administration > Designer and decide which form, or field you will apply the rule to, by clicking on that item so that it is in edit mode so you can see the Edit/pen button, Pen button
 .
. -
Click on Add a rule > Dates > Calculate time.
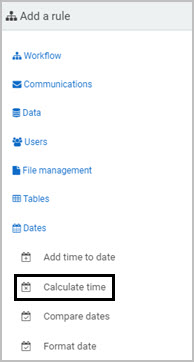
-
In the Edit rule - Calculate time dialog box, give the rule a title in the Title field.
-
If you want to add conditions for the rule, click on the Edit conditions button
 . See Conditions for more details.
. See Conditions for more details.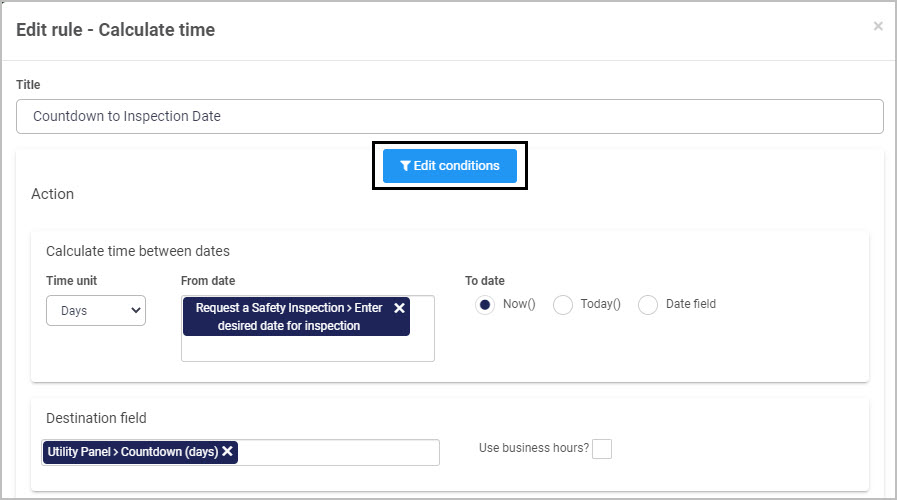
-
Under Action > Calculate time between dates, create one or more actions for the rule by filling out the following:
-
Time unit - choose an option from the drop-down list to serve as your calculation unit:
-
Minutes
-
Hours
-
Days
-
Weeks
-
Months
-
Years
-
-
From date - click on the field and select another field from the drop-down list. This will be the date the calculation will start counting from.
-
To date - choose from the radio buttons:
-
Now() - calculating the number of time units between the From date to now.
-
Today() - calculating the number of time units between the From date to today at midnight.
-
Date field - calculating the number of time units between the From date to the date specified in another field.

-
-
Destination date field - choose the date field within your form which this new date is to be stored. If the Use business hours? checkbox is ticked, you will be prompted to enter the start and end time of your business’ working day, using the time picker list.

-
Date calculation settings - you can select whether the time calculated:
- Includes weekends
- Excludes weekends
- Excludes weekends and special dates
- Excludes special dates
Beside the Count only full hours? label (or time unit chosen), if the No radio button is selected, the Round result hours? (or time unit chosen) label will appear to the right. You will be prompted to select either a Yes or No radio button, allowing you to neatly round the chosen time unit to the nearest whole number (if Yes is selected).
-
Special dates - you can also define custom special dates and save them accordingly. Click on Add special date to add in a date. Enter a label for this special date in the left field and a date in the right field. By choosing a title for a new special date, and entering the date into the date field, the date can be saved using the Save special dates for reuse button
 . To load previously saved dates, click on the Load special dates button
. To load previously saved dates, click on the Load special dates button  . You can delete a saved Special date by clicking on the Bin/Trash button
. You can delete a saved Special date by clicking on the Bin/Trash button .
.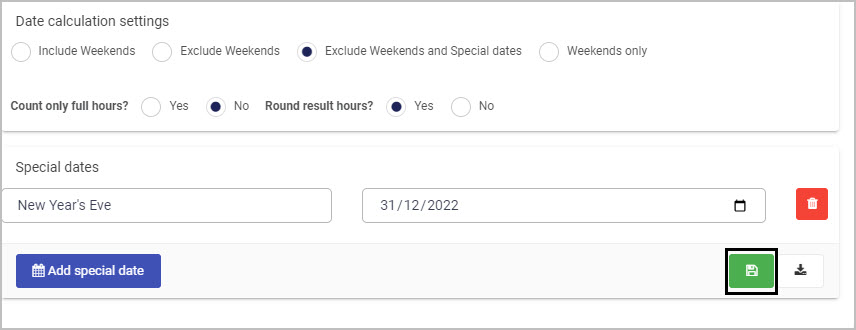
- Finally, clicking on the OK
 button will save the new rule you have just created and apply it to the chosen field.
button will save the new rule you have just created and apply it to the chosen field.
-
Editing, deleting or duplicating rules
When you have clicked on an existing rule, and the rule is visible in the right-hand pane under Rules, there are a number of options available to you.
- To disable a rule click the slider across beside the rule name.
- To copy a rule, click on the Duplicate button
 beside the rule name.
beside the rule name. - To delete a rule, click on the Bin/Trash button
 .
. - To view a rule, click on the rule name to open the Edit rule dialog box.
User tip 
Multiple Special dates can be loaded at once to allow you to select a number of specific dates to exclude from the rule.
What’s next 
To find out more about other date rules go to Dates.
To find out more about other rules go to Rules.