The Field display mode rule temporarily changes the display mode of a field or form creating a temporary form or field display mode. This rule forces the display mode to override the automatically calculated display mode of fields and forms.
When to use
You can add this rule:
- to a field
- to a form
- to a process (the rule will run on load)
How to get started
To showcase the Field display mode in action, we will change the display mode of a user picker field to Read mode after a user has been chosen. To learn more about User picker field go to User picker control.
To implement the rule:
-
Click on an existing process by going to Administration > Designer and decide which form, or field you will apply the rule to, by clicking on that item so that it is in edit mode so you can see the Edit/pen button, Pen button
 .
. -
Click on Add a rule > Form actions > Field display mode.
-
In the Edit rule - Field display mode dialog box, give the rule a title in the Title field.
-
If you want to add conditions for the rule, click on the Edit conditions button
 to create conditions for the rule, see Conditions for more details.
to create conditions for the rule, see Conditions for more details. -
To demonstrate how this rule works, we will add a condition to a field. Select the field you want the condition to be applied to. In this example it is the Employee field.
-
Select type of operator check to be performed on the condition. In this example it is the Not blank operator. Here we are checking whether the Employee field is Not blank.
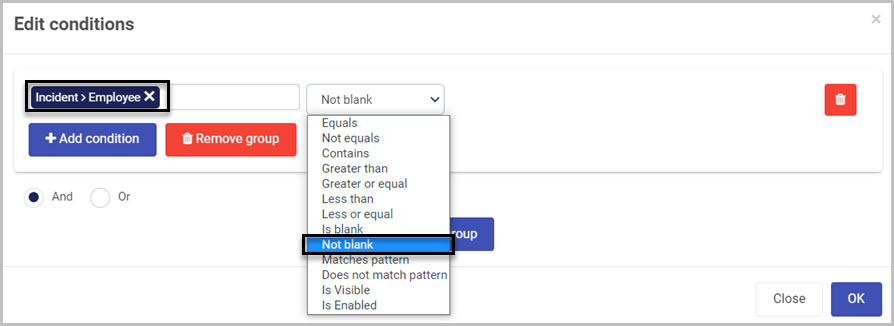
-
In the Field or form option, select the field you want the Field display mode rule to affect. In this example it is the Employee field.
-
Choose from Edit mode or Read mode.
- Edit mode - allows the form or field to be edited.
- Read mode - sets the mode of a form or a field to Read-only.
-
Click on Add to add as many fields or forms as needed.
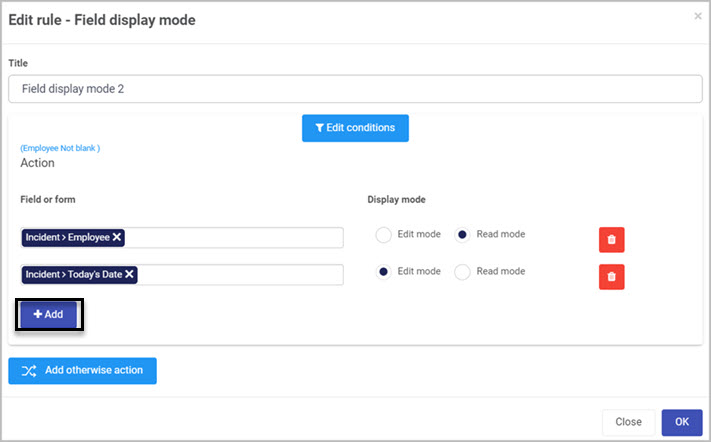
The video below demonstrates the Field Display mode rule in action, where the Employee field becomes Read mode after a user is selected. The Date field which was not editable changes to Edit mode after a user is selected. This is achieved by applying a condition to the Employee field. The condition checks if the Employee field is Not blank, therefore when a user has been selected this condition is valid, activating the Field Display mode rule.
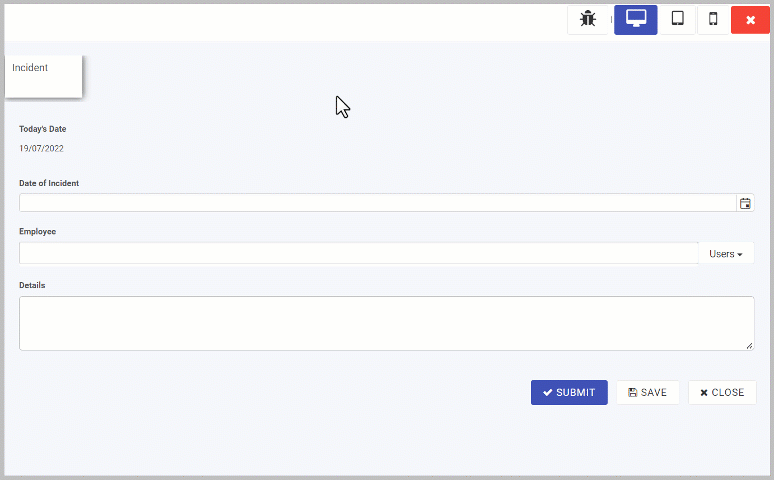
Editing, deleting or duplicating rules
When you have clicked on an existing rule, and the rule is visible in the right-hand pane under Rules, there are a number of options available to you.
-
To disable a rule click the slider across beside the rule name.
-
To copy a rule, click on the Duplicate button
 beside the rule name.
beside the rule name. -
To delete a rule, click on the Bin/Trash button
 .
. -
To view a rule, click on the rule name to open the Edit rule dialog box.
User tip 
- Form state (Edit / Read) will not be saved. It is recommended that display mode is reverted once no longer needed.
What’s next 
To find our more about other form action rules go to Form Action rules.
To find out more about other rules go to Rules.