Save form
The Save form rule saves changes made in a form. This is particularly useful if a user needs to complete a long form, or is offsite, so that initial changes to the form are saved and then all changes can be submitted later on. The rule commits a record in the server.
This rule is automatically attached to Submit and Save buttons which are added to forms by default.
When to use
Use this rule to ensure the state of the application is stored with data.
You can add this rule:
- to a field
- to a form
- to a process (the rule will run on load)
How to get started
To implement the rule:
-
Click on an existing process by going to Administration > Designer and decide which form, or field you will apply the rule to, by clicking on that item so that it is in edit mode so you can see the Edit/pen button, Pen button
 .
. -
Click on Add a rule > Form actions > Save form.
-
In the Edit rule - Save form dialog box, give the rule a Title.
-
Under Action, check the box for Perform background save if you want to perform background save of forms. This option MUST be enabled to allow background upload and chunked upload to be possible in the File upload control.
Edit rule - Save form dialog box
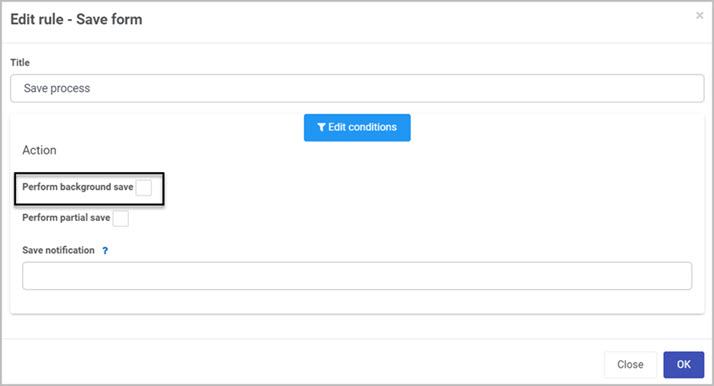
For example if you are offsite or don’t have a good internet connection and need to upload files to forms, then it is useful to allow ‘chunked’ and ‘background upload’ so that the file can be transmitted in resumable chunks. See File upload control for more information on file upload.
File upload - background and chunked upload options
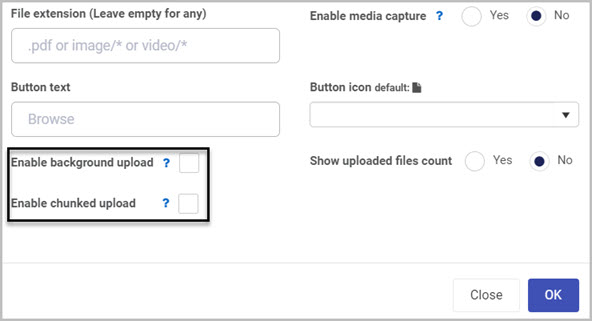
-
Under Action, you can also check the box for Perform partial save to allow partial save of a form.
For example if this option is selected, it will allow you to save a form in small amounts so information is not lost when internet connection is lost.
-
You can also create a notification to display to users when a save has been successful by typing a message in the Save notification field.
-
You can create conditions for the actions to happen, see Conditions for more information.
Editing, deleting or duplicating rules
When you have clicked on an existing rule, and the rule is visible in the right-hand pane under Rules, there are a number of options available to you.
-
To disable a rule click the slider across beside the rule name.
-
To copy a rule, click on the Duplicate button
 beside the rule name.
beside the rule name. -
To delete a rule, click on the Bin/Trash button
 .
. -
To view a rule, click on the rule name to open the Edit rule dialog box.
User tip 
- You can add a condition to the Save form rule to make sure that users fill out certain pieces of information in your form before they can actually save it.
What’s next 
To find our more about other form action rules go to Form Action rules.
To find out more about other rules go to Rules.