Expression builder
Introduction
Expressions allow you to put together form identifiers (form field IDs) and constants with operators and functions to return a dynamic value that can be used in various places – for example, in a form or field rule to automate processes.
Expressions
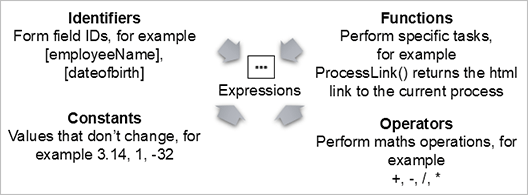
For example, expressions could be used in the body of an automated email sent using the Send email rule, as shown here:
Expression example

In the example above, [RequesterName] and [category] are identifiers, that are unique IDs for form fields. ProcessLink() is a function that will return a link to that process instance. Using the expressions above in an email will mean that every time an instance of the process runs, the values will be presented in an automated email, creating greater efficiencies and personalising the email for the recipient.
Getting started with expressions – example Email body text
Expressions are recognisable in Kianda from the Expressions button  found in Edit rule dialog boxes and other menu items, such as enabling quick actions for processes and number fields.
found in Edit rule dialog boxes and other menu items, such as enabling quick actions for processes and number fields.
Within rules, expressions can be created using the Expression builder where you can Add field to an expression or use the handy Reference guide to get a list of commonly used functions.
Expression builder
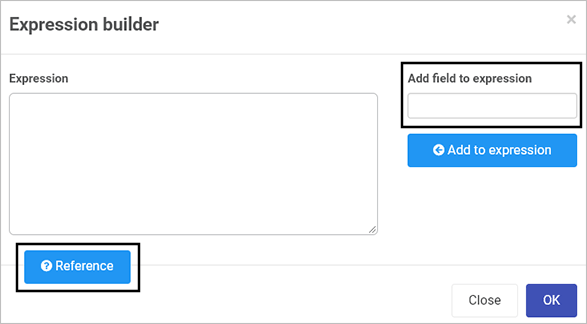
Let’s look at an example of using an expression in the Body section of an email being sent using the Send email rule:
-
First, add a Send email rule to a form or forms, field or fields by selecting Add a rule > Communications> Send email from the left-side pane.
-
Type in any text that you want in the email Body and position your cursor where you want to add the expression.
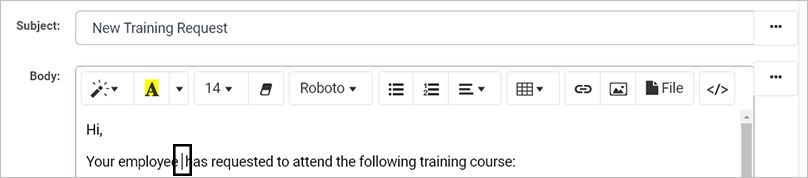
-
On the right of the Body section of the email, click on the Expressions button
 .
. -
The Expression builder dialog box appears.
-
Click on the blank box under Add field to expression and find the field you want to reference in your email, for example, a text box with a name ‘EmployeeName’.
-
Click Add to expression. The result is that the field appears in the Expression box.
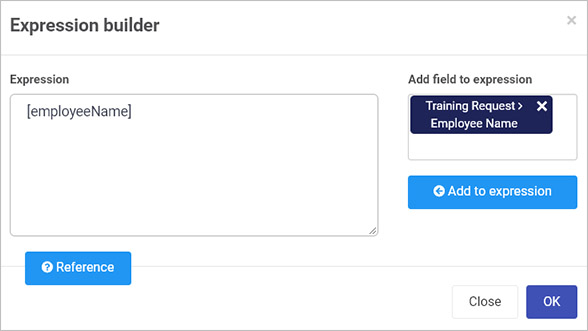
-
Click OK to add the expression to the email body text, or click on Close to exit the dialog box without making changes.
-
To add additional field expressions, click on the Expressions button
 again, under Add field to expression, click on X beside the field name to clear the expression box and then search for the desired field from a form.
again, under Add field to expression, click on X beside the field name to clear the expression box and then search for the desired field from a form. -
To add a function, click on Reference and copy the function into the body of the email. A list of references are available below.
Expression functions
All JavaScript expressions and functions can be used in the Expression builder to create the impact you want, see Javascript expressions for more details.
In addition to defining your own expressions there is a set list of expressions found under References, see table below for meaning.
| Expression | Function |
|---|---|
| +, -, /, * | Performs one of the basic mathematical operations: add, subtract, divide or multiply. |
| Sum(arg1, arg2, …) | Returns the sum of the arguments listed between the parentheses. |
| Date(arg1) | Converts the argument into a date. |
| DateAdd(dateArg, day, month, year, hour, min) | Adds time to a given date. The date is stored in dateArg and the time to be added is stored in the day, month, year, hour and min arguments. |
| Status() | Returns the status of the current process. |
| ProcessID() | Returns the ID of the current process. |
| FormOwner(formName) | Returns the form owner(s) for the given form. |
| FormCompleted(formName) | Returns the date completed for the given form. |
| Pad(value, size, symbol) | Adds left padding to the value with the symbol provided. |
| QueryString(parameter) | Returns the URL query string for the given parameter (or an empty string if undefined). |
| IsOnline() | Returns “yes” or “no” depending on the status of the online connection. |
| ProcessLink() | Returns the HTML link to the current process The link text can be added between the parantheses e.g. ProcessLink(“click here”). This expression is for use in emails and rich text fields. |
| Digest() | Returns a summary of changes to fields in the current process. A table will be given with the original and new values. |
| Digest(‘fieldName1’,‘fieldName2’) | Returns a summary of the changes for the given fields. See note below. |
| GetFieldText(‘fieldName’) | Returns the text in the given field. See note below. |
| GetFieldValue(‘fieldName’) | Returns the value in the given field. See note below. |
Note: In the case of the last three expressions, you should select a field which contains data. If you give the name of a button field for example, then no data will be returned.
What’s next 
To find out more about rule implementation, go to the main Rules page and then click on the links to the different rule categories.
To see how expressions are used in controls such as Number fields, go to Number control.
To learn more about how to use JavaScript expressions in expression builder go to Javascript expressions for more details.