This rule allows you to find a user from a data source using a Kianda process.
When to use
Use this rule to pull user data into a Kianda form for example when someone wants to add employee information to a form using SharePoint details.
You can add this rule:
- to a field
- to a form
- to a process (the rule will run on load)
Before you get started
In advance of using the Find a user rule, you need to have created at least one or more forms within your process. The find a user rule also requires you to create a field which is used as the search term for the user. You can retrieve two pieces of data from a user that you are looking for, a Username and a User Id. You can store the retrieved data in a field within your form, for example in a Text box field.
How to use
To apply this rule, first choose an item to attach the rule to and have a SharePoint data source ready where you have your user located. This data source should be a predefined data connector created with Data sources under Administration.
-
Select a field or other item to attach the rule to.
-
Click on Add a rule > SharePoint > Find a user.
-
In the Edit rule - Find a user dialog box, give the rule a Title. Then select a SharePoint data source from the drop-down list.
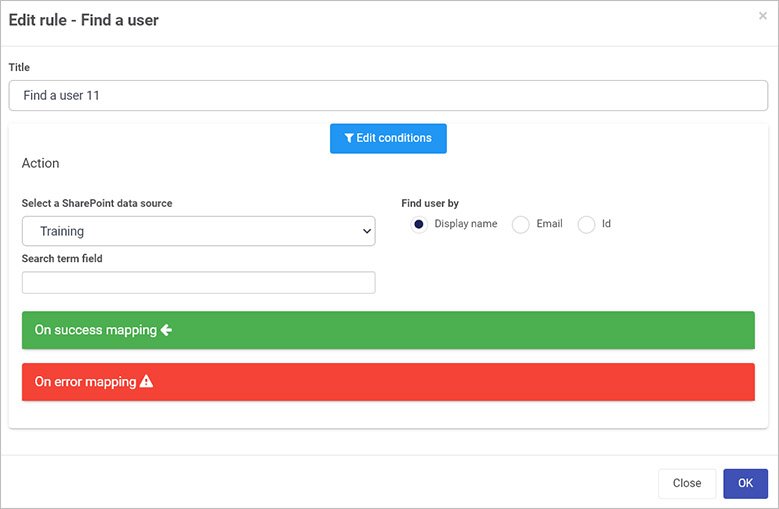
-
You will be presented with two options within the dialog box:
-
Find user by provides the search criteria to find the user that is, display name, email, or ID. These are all SharePoint parameters.
-
Search term field is used to select the Kianda form field which will be used to lookup the user details from the data source.
-
-
Once these fields are set you can also set conditions for the rule, see Conditions for more information.
-
On success mapping is used to retrieve data from the user we are searching for. The two pieces of data you can retrieve is a Username and User Id. Go to On success mapping to learn how to retrieve data and populate it in a form field.
-
The final section is optional: Error mapping. See On error Mapping for more information.
-
Click on OK when complete.
User tip 
If you have multiple rules attached to the field or other item, you may wish to reorder the rules to change the order of rule execution. Go to Multiple rules to find out more.
What’s next 
Now that you’ve learned about Find a user, return to the SharePoint rules page to find out about other SharePoint rules.