Get List item attachments
This rule allows you to retrieve an attachment from a SharePoint list for use in a Kianda process.
When to use
This rule should be used when an attachment needs to be extracted from SharePoint and displayed within a Kianda process, for example a SharePoint list with attachment as seen in the image below.
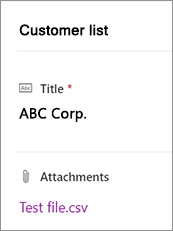
You can add this rule:
-
to a field
-
to a form
-
to a process (the rule will run on load)
Before you get stared
In advance of using the Get attachments rule, in your process you need to have created at least one or more forms. The get attachments rule also requires one file field which is used to store the attachment that you want to retrieve from your SharePoint. To learn more about file field in Kianda, go to File upload control.
How to use
To apply this rule, first choose an item to attach the rule to and have a SharePoint data source ready where you have your attachments from a list located. This data source should be a predefined data connector created with Data sources under Administration.
- Select the field or other item to attach the rule to.
- Click on Add a rule > SharePoint > Get attachments.
- In the Edit rule - Get attachments dialog box, give the rule a Title.
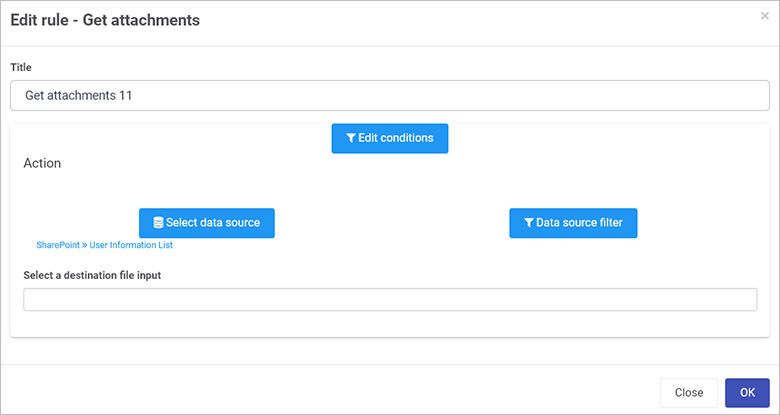
- If you want to add conditions for the rule, click on the Edit conditions button
 . You create a condition for a rule if you want it to be triggered when a condition is true or false, see Conditions for more details.
. You create a condition for a rule if you want it to be triggered when a condition is true or false, see Conditions for more details. - Under the Action section fill out the following:
- Select data source - this button when pressed is used to select a SharePoint datasource that you want to use when retrieving an attachment.
- Data source filter - this is used to filter data within your datasource. It works on condition bases which allows you to pull wanted and unwanted data back into the process. To learn more about conditions go to Conditions.
- Select a destination file input - this drop-down field is used to select a file field from your process. The selected file field will store the attachment retrieved from the datasource.
- When you are finished editing the dialog box, click on OK or click on Close at any time to exit the dialog box.
This rule can then be run for example on a button which is manually triggered by a user, or automatically on load of the process. From here the file can be utilised to populate data fields, tables and so on. Go to the Rules page to navigate to other rules.
User tip 
If you have multiple rules attached to the field or other item, you may wish to reorder the rules to change the order of rule execution. Go to Multiple rules to find out more.
What’s next 
Now that you’ve learned about Get attachments, return to the SharePoint rules page to find out about other SharePoint rules.