Introduction
The Clear table rows rule allows you clear/delete all or some rows from a specified table in your process. This rule acts similar to Remove table row except with the Clear table rows, you can delete multiple rows and filter out which rows to delete by adding conditions. To learn more about Remove table row go to Remove table row.
When to use
You can use this rule when you want clear all rows from a table or by adding criteria to delete rows, you can filter out which rows to clear from the table.
You can add this rule:
- to a field
- to a form
- to a process (the rule will run on load)
Before you get started
For this rule to work you need to have one or more tables in your process. This will allow you to select a table that you want to clear rows in. To learn how to add a table to your process go to Table control.
How to get started
-
Click on an existing process by going to Administration > Designer and decide which form, or field you will apply the rule to, by clicking on that item so that it is in edit mode so you can see the Edit/pen button, Pen button
 .
. -
Click on Add a rule > Table > Clear table rows.
-
In the Edit rule - Clear table rows dialog box, give the rule a title in the Title field.

-
If you want to add conditions for the rule, click on the Edit conditions button
 see Conditions for more details.
see Conditions for more details. -
Under the Action section fill out the following:
-
Table to clear rows from - select the table you wish target when clearing rows from. This table needs to be pre-created before adding this rule. If no table is selected in this field, an error message will show. When the Table to clear rows from is assigned, the Criteria to delete rows is presented.
-
Criteria to delete rows - allows you to add a condition which works like a filter. Adding a condition will allow you to filter out which rows to delete and which to keep when using the Clear table rows rule. For example if a table looks like this:
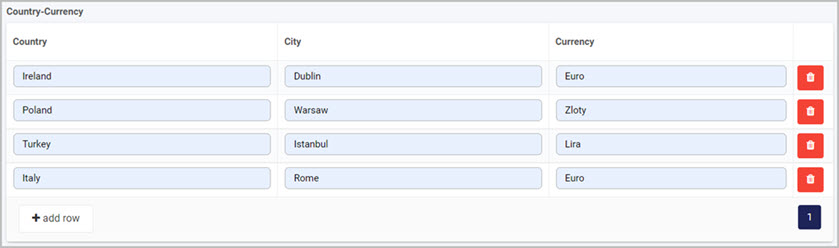
We can set a condition using the Criteria to delete rows button. For example if we want to delete all rows in which the Country field contains the word “land”. To achieve this, the Criteria to delete rows would look as follows:
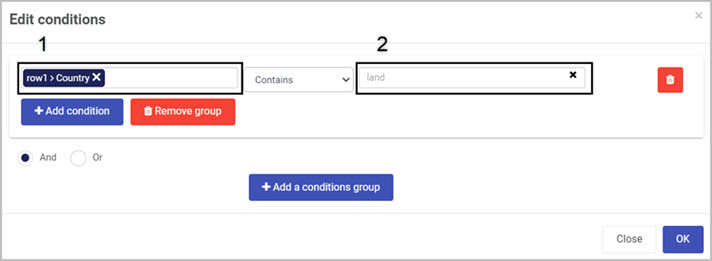
Box 1 represents the field from the table which you are clearing rows in.
Box 2 represents the conditional check.
This is an example of the output using the conditions shown above:
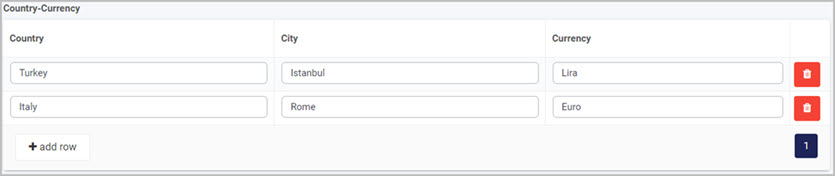
-
-
When you are finished editing the dialog box, click on OK or click on Close at any time to exit the dialog box.
Editing, deleting or duplicating rules
When you have clicked on an existing rule, and the rule is visible in the right-hand pane under Rules, there are a number of options available to you.
- To disable a rule click the slider across beside the rule name.
- To copy a rule, click on the Duplicate button
 beside the rule name.
beside the rule name. - To delete a rule, click on the Bin/Trash button
 .
. - To view a rule, click on the rule name to open the Edit rule dialog box.
What’s next 
To find out more about other Table rules go to Table rules.
To find out more about other rules go to Rules.