Remove table row
Introduction
The Remove table row rule allows you to remove rows within a specified table. The rule targets only the last row in a table and will do nothing when there are no rows present in a table. You can apply conditions to this rule which will allow you to perform checks and only remove rows when a certain condition is met.
When to use
You can use this rule paired up with the Add table row rule. The add table rule will allow you to add a row with data in its columns and remove table row rule could be applied to a button, used to remove a row if wrong data has been entered. This gives the user the ability to add a row and remove rows. Give the remove table row rule a condition to make sure not to delete valuable data, see Conditions for more detail. To learn more about Add table row rule go to Add table row.
You can add this rule:
- to a field
- to a form
- to a process (the rule will run on load)
Before you get started
For this rule to work you need to have one or more tables in your process. This will allow you to select a table that you want to target when removing rows. To learn how to add a table to your process go to Table control.
How to get started
-
Click on an existing process by going to Administration > Designer and decide which form, or field you will apply the rule to, by clicking on that item so that it is in edit mode so you can see the Edit/pen button, Pen button
 .
. -
Click on Add a rule > Table > Remove table row.
-
In the Edit rule - Remove table row dialog box, give the rule a title in the Title field.
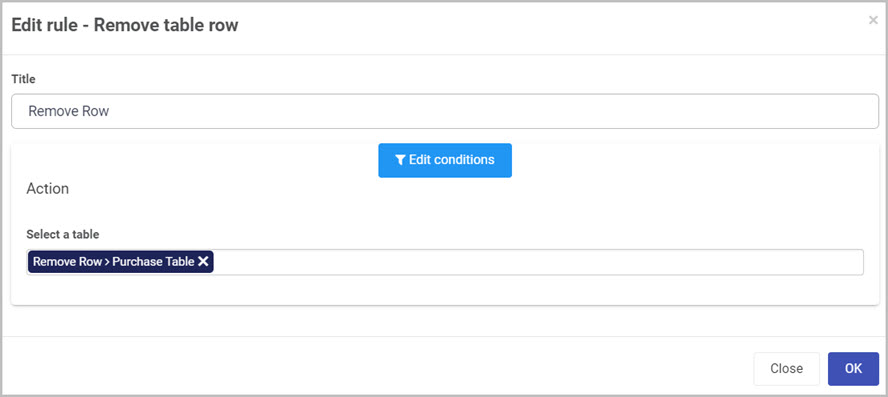
-
If you want to add conditions for the rule, click on the Edit conditions button
 see Conditions for more details. It is a good idea to add condition to this rule to prevent deleting valuable information from the table.
see Conditions for more details. It is a good idea to add condition to this rule to prevent deleting valuable information from the table. -
In the Select a table option, select the table you want to remove a row from.
-
When you are finished editing the dialog box, click on OK or click on Close at any time to exit the dialog box.
Editing, deleting or duplicating rules
When you have clicked on an existing rule, and the rule is visible in the right-hand pane under Rules, there are a number of options available to you.
- To disable a rule click the slider across beside the rule name.
- To copy a rule, click on the Duplicate button
 beside the rule name.
beside the rule name. - To delete a rule, click on the Bin/Trash button
 .
. - To view a rule, click on the rule name to open the Edit rule dialog box.
What’s next 
To find out more about other Table rules go to Table rules.
To find out more about other rules go to Rules.